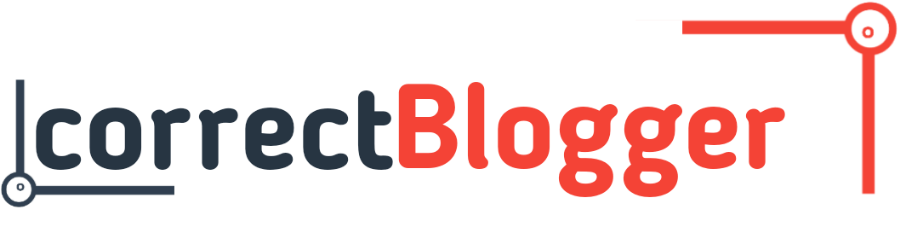Are you looking of the best android tips and tricks for your new Infinix Hot 8 smart phone, well look no more, cause today, we’ll be dishing out some of the basic and advanced android tips and tricks for your Infinix Hot 8 smart phone.. #Enjoy
Alright so the Infinix Hot 8 is finally here guys, and if you’ve read my review on the smart phone, you’d notice that it was all full of praises. By the way, if you haven’t read that review, you should do so right now, i bet you, it is worth the time.
Read Also – Infinix Hot 8 Review – Best Infinix Hot phone so far, after a long time.
So today we’ll be showing you some of the little android tips and tricks, that you can perform on this new Infinix Hot 8 smart phone if you’ve gotten one for yourself already, and for those who are still planning to get theirs.
PLOT TWIST: Just like the majority of Infinix smart phones that were launched this year, the Hot 8 also launches with “Android 9.0 Pie + XOS 5.0 Cheetah UI” out of the box, meaning that some of the things that we’re gonna be discussing here today might not seem new to a lot of people out there.
If you have been a long time user of Infinix smart phones, especially if you’ve used some of the ones that were launched in this year, phones such as the Infinix Hot S4, the Smart 3 Plus and the Note 6, everything written here might seem like a repetition to you.
But if this is your first time of using an Infinix smart phone and you can’t seem to find your way around on the Hot 8, then this article is for you. So without further ado, let’s get right into it.. #Enjoy
Read Also
• Two new ways to hide apps on Infinix phones running XOS 5 Cheetah UI.
• How to lock apps on new Infinix phones running XOS 5 Cheetah UI.
• How to setup and activate dark mode on any Infinix phone.
• Everything you need to know about the new Phone Master app found on Infinix phones running XOS 5 Cheetah UI.
Infinix Hot 8 Android Tips and Tricks
Click any of the list items below to jump to section.
- How to make increase the phone’s overall speed, by reducing animations.
- How to increase the Fingerprint’s reader speed and accuracy.
- How to activate “AI Power saving mode“.
- How to Hide apps on the Infinix Hot 8 smart phone.
- How to setup App Freezer on the Infinix Hot 8.
- How to setup “Parental Controls” on the Infinix Hot 8, by making use of Google’s Family Link app from Digital Well-being.
- How to make use of the “Google Lens” camera app.
- How to make use of the “Scan to recharge” feature, by making use of the “Recharge King” app.
- How to enable and setup “Smart Panel” on the Infinix Hot 8.
- How to setup “Intelligent Voice Broadcast“.
- Infinix Hot 8 Gesture Tips and Tricks.
- Infinix Hot 8 Basic/common Tips and tricks.
- How to turn on and off dark mode.
- How to setup “Eye Care” and “Read mode” on the Infinix Hot 8.
- How to hide and un-hide the notch.
- How to enable “WhatsApp mode“.
- How to enable “Bike mode“.
- How to turn and off both front and back flashlights at once.
- How to enable Multi-screen mode.
- How to enable and make use of One-handed mode.
How to increase the phone’s overall speed, by reducing it’s animations.
A lot of people might have already known about this not too popular trick on android smart phones, while at the same time, a lot of people might not have even heard about it.
But the thing is, there is actually a way that you can make the Infinix Hot 8 to feel a lot more faster like it is making use of a 90Hz display, by just changing a few settings in the developers menu options. And how do you go about it? Simple..
- First of all, we’ll have to activate “Developer options” for the phone first, because I’m pretty sure that it is not activated by default. And to do that, you’ll have to..
- Go to your phone’s main settings menu and head all the way down to “About Phones“.
- A page will be opened where you can see all the details about your smartphone. From there, locate the option that says “Build Number“.
- Tap on it repeatedly for at least 6 – 7 times, until you see a pop-up on the screen that reads “You are now a developer“
- Now go back to your phone’s main settings menu once again, scroll all the way down, and you should see that a new option has been added to the list of options that were there before. And the new option says “Developer Options“.
- Hurray..!!.. You have successfully activated Developer options for your Infinix Hot 8. Now let’s see how we can make use of it, to make our smart phone a whole lot more faster.
- Now go into the developer options, and make sure you turn it on first of all. To do that, you should see a toggle button hanging around at the top right hand corner of your phone’s screen. Tap on it and follow the next couple of steps below.
- Now scroll all the way down, until you see a list of three options that says “Window animation scale“, “Transition animation scale” and “Animation duration scale“.
- Click on each three one after the other, and change their default values (1.5x), to just “.5x“.
- After doing that for the three of them, you can try switching from pages to pages, opening and closing your app drawer, and do whatever thing you usually do on the smartphone, and you should notice that the phone feels a whole lot faster and responsive. #Cheers.
How to increase the phone’s fingerprint reader speed and accuracy.
Now if for any reason you feel that the fingerprint reader on your Infinix Hot 8 smart phone isn’t as fast as you would have loved it to be, or maybe you’re getting this hit and miss type of scenario whenever you try unlocking your phone with it, well here’s a very simple trick you can try.
Register the same finger multiple times. You say what? Yes you heard me right, i said, register the same finger multiple times, preferably two times.
Doing so will allow the phone to capture every sides, corner and edges of your finger that it couldn’t capture during the first registration.
Here’s a quick tip. Let’s say for the first registration, you can focus on capturing mainly the flat surface of your finger, and then on the second one, you can place your focus on the edges and corners.
So with that, your fingerprint reader should feel a lot faster, and should be able to unlock your phone, no matter what part of your finger is touching the reader, even if it was just the tip.
How to activate “AI Power Saving Mode” on the Infinix Hot 8
Again there is no arguing that the Infinix Hot 8 is a king in its own lane, when it comes to battery power. I mean with a 5000mAh power cell in this thing, it’s gonna be a pretty hard job to get it down to 0%.
But for those who still wants to get the most out the already large power cell, here’s a simple trick that you can try. Activate AI power saving mode. And to do that, here’s what you should do..
- Go to your phone’s main settings menu, scroll all the way down until you see an option that is labelled as “Battery Lab“.
- Click on the option and it should launch you straight into the battery lab settings menu.
- Locate the option that says “AI Smart Power Saving“, click on it, turn on the toggle button to activate it, and you’re done.
As from now onward, you should see a slight change in the way your phone uses battery.
How to hide apps on the Infinix Hot 8 smart phone.
In one way or the other, everybody has this one or two apps that they wouldn’t want anybody to see, or make use of on their smart phone. So what’s the best thing to do? Hide it right?.
And that’s exactly what I’m about to show you right now, how to hide apps on your Infinix Hot 8 smart phone. And to do that, here’s just what you should do.
- Go to your phone’s home screen for XOS Launcher, and long press on any empty space.
- Some options will be shown to you at the bottom side of the display. From the options, select the one that says “Menu“.
- While in the XOS Launcher main menu pages, you should see an option that says “Hide app“. Simply tap on it.
- While in there, you should see a “+“ button which when tap, opens up a list of all your installed apps on the phone.
- Select the ones you wish to hide, and press your back button, and that’s it. The selected apps will be automatically removed from your phones app drawer.
How to setup and make use of App freezer on the Infinix Hot 8.
The Infinix app freezer has always been there on all Infinix smart phones starting from the days of Infinix XOS 3.0 Chameleon UI, and you can’t argue the fact that this feature has been extremely useful, especially for those phones with very little RAM size.
For those who care to know more about the App Freezer, you can see all you need to know about it, right here.
So to get app freezer up and running on the Infinix Hot 8, here’s what you should do.
- First of all, you need to confirm that the app freezer app icon can be found on your XOS Launcher home screen. All you have to do is..
- Long press on any empty space on your home screen, and from the options that will be shown to you, go to the one that says “Menu“.
- From XOS Launcher main menu settings page, scroll all the way down until you see an option that says “Other settings“.
- Tap on it, and you’ll be taken to a new page where you’ll see a list of options with toggle buttons in front of them.
- Locate the one that says “Freezer“, and if the toggle button isn’t turn on by default, you should turn it on right now, and then go back to your phone’s home screen, and you should see that the “freezer” app icon has been added to it. #Cheers.
- Now to freeze apps, all you have to do is..
- tap on the freezer app icon.
- There is a “+“ button that when pressed, should take you to a new page where you can select all the apps you wish to freeze.
- So select as many as you will like, press the okay button, and you’re all good.
How to setup Parental Controls by making use of Google’s Digital Well-being feature.
So the Google’s Family Link app has been around since last year’s September i guess, and although not a lot of people knew about it then, and it used to be a standalone app that can be downloaded from the Play Store for those who wants to make use of it.
But with the launch of Android Pie, Google has made it a native feature of android, and can be accessed through the Digital Well-being settings section.
So for those who don’t know, the Family Link app is just a simple android app, that a parent can use to monitor, restrict and approve activities on his/her child’s or children’s devices, even know their child’s location in real time.
It lets a parent carry out activities such as approving and disapproving app downloads from Google Play Store on his/her child’s device, keep an eye on how much time the child is spending on his or her device, know what apps they use most and how much time they spend on each app, set daily screen time limit and bedtime, remotely lock the child’s device, and so much more.
So if monitoring your child’s activity is paramount to you, and you have an Infinix Hot 8 smart phone, here’s what you should do..
- Go to your phone’s main setting menu, and go all the way down, until you see an option that is labelled as “Digital Well being and parental controls“. Tap on it to open it.
- While in there, swipe all the way down once again, until you see an option that is labelled as “Parental Controls“, and tap it to begin the setup.
- Now setting up parental control is a pretty long process, and trying to cover everything here step by step, will make this article unimaginably long and boring. So instead, we will be referring you to this standalone article, where you’ll see all the steps you that you need to follow, while setting up parental controls on both your device, and your child’s device.
Read Also – Step by step process on setting parental controls, by using Google’s Family Link app.
How to make use of Google Lens Camera app on the Infinix Hot 8.
So just like the Family Link that we just finished discussing some few seconds ago, the Google Lens app has been around since August of last year, and it is even now, a native feature of android, through the Google Photos app.
So what does it do? Simple. It let’s you carry out certain activities in real time, by making use of your phone’s camera lens. Activities such as automatic text translations, identifying objects, plants and animals, barcode scanning, checking the price of clothes, shoes, and even electronics.
All you just have to do is, point your phone’s camera to whatever thing you’re seeing, and Google Lens will fetch the information you need. Cool feature right? Now here’s how to make use of it on your Infinix Hot 8 smart phone.
- If you have already taken an image, or you have this image on your phone that you want to look up what it is on Google lens.
- Let’s say you have this image of an unusual plant, or an animal, or maybe you want to copy a text from an image. All you have to do is..
- Go to your phone’s app drawer and open the Google Photos app.
- Locate the image in question and tap on it to open it.
- At the bottom part of your screen, your should see the Google Lens icon from the list of options shown to you.
- Tap on it, and it will automatically start trying to analyze the image to know what it is all about.
- If it was a plant image, it will try to identify the name of the plant, same thing it will do for animals.
- If the image contains lots of text, it will give you an option to copy those texts, or translate them.
- If it was something like maybe a clothe or shoe, it will tell you what brand of fashion it is and give you a link to shop for it.
- Another way you can make use of Google Lens, is directly through your phone’s camera app, and these are for live images that you’re currently seeing with two naked eyes.
- So let’s say you’re taking a way down the street and you saw this unusual particular breed of dog. What do you do?
- Oh just take your phone out from your pockets.
- Open the camera app, and then switch to Google Lens mode, point it at the dog, and the app will automatically fetch you all the basic Information about the dog.
- So you see, pretty cool and fun right?..Well #Cheers..
Read also – How to setup and make use of Google Lens on any Infinix phone (both supported and non-supported).
How to make use the “Scan to recharge” feature, using the Recharge King app on the Infinix Hot 8.
So just like the two recent features we just discussed about, the “Scan to recharge” feature has been around for a pretty long time now, and once again, not a lot of people are making use of it, probably because they never knew about it.
So it was once a standalone app on Google Play Store as the “Recharge King” app, but right now Infinix wants a lot of persons to start making use of it, so they’re including it as a pre-installed app on all recent Infinix smart phones.
And as for those who don’t know, the Recharge King app is simply an easy to use app that lets you recharge or top-up airtime vouchers to your phone, without having to manually dial in the digits yourself.
All you have to do is just place your phone’s camera over the recharge card voucher, and the rest process will be handled by the phone. Pretty cool right? Now here’s how to get it done on your Infinix Hot 8 smart phone.
- Go to your phone’s app drawer, and locate and open the “Recharge King” app.
- Once open, you will be presented with a camera view finder, so you can point your phone’s camera to the recharge card you’re holding and it will try to capture the figures written on the card.
- Once the figures have been successfully captured, it will request that you select the Sim card to which you want the recharge card to be loaded into. Once you do that, boom.. like magic, the airtime voucher will be automatically loaded into your phone. #Cheers..
Read Also – The Recharge King android app review – An easy way to load airtime on our phones, using our phone’s camera.
How to setup and make use of “Smart Panel” on the Infinix Hot 8.
Infinix introduced us to its Smart Panel with the launch of XOS 5.0 Cheetah, and it is kind of like an easy way to launch apps, and quickly make use of your most used features, without having to bounce back and forth from an app that you’re already making use of.
For example, let’s say you’re making use of Facebook, and then you quickly wants to see what’s going on in Twitter, all you have to do is, drag the smart panel’s pill shaped button from the edge of your screen, locate twitter app, open it and that’s all.
But before that, you must have already enabled smart panel from your phone’s settings menu, and already selected your most used apps and features to be added to the Smart panel’s menu. And how do you this? very simple..
- Go to your phone’s main setting menu, locate and select the option that says “Smart Panel“.
- When selected, you should see a toggle button that when pressed, enables the Smart Panel feature.
- When the feature has been enabled, a pill shaped button will be added at either the right or left edge of your phone’s display, similar to that of Samsung’s Edge panel.
- You can drag the button to open up Smart Panel, and from there, you get to choose what apps and features that should be included in it, or you can leave the default apps and features that has already been added for you.
- You can also choose to change the location of the button to whether the left or right edge of your display.
- So setup everything to your preference, and that’s all… #Cheers…
How to setup Intelligent Voice Broadcast on the Infinix Hot 8.
Intelligent Voice Broadcast is still one among the many new features that Infinix announced together with their latest XOS 5.0 Cheetah UI, and what it does is pretty simple. It simply reads out your notifications to you, loud to your hearing.
For example, it tells you when you have a missed call, new messages, and so on. And how do you get it to start working on the Infinix Hot 8? pretty simple.
- Go to your phone’s main settings menu, and locate the option that is labelled as “Intelligent Voice Broadcast“. Tap on it to open it.
- You should see a toggle button at the top right hand side of devices display to activate it.
- Once activated, you can set preferences for what app notifications that should be read aloud to your hearing.
- After you’ve done that, you can go ahead and enjoy listening to your notifications read aloud to your hearing if that’s your thing though, because it’s definitely not my thing. I mean i don’t roll that way.
Infinix Hot 8 Gesture Tips and Tricks
How to enable, disable and customize “Gesture navigation” on the Infinix Hot 8 smart phone.
Gesture navigation on android smartphones is no longer a new thing and Infinix is not taken a break on it as they had done well to include it in almost all of their smartphones, including the Hot 8.
So here’s how to enable gesture navigation on your Infinix Hot 8, in case it wasn’t enabled by default.
- Go to your phone’s settings menu and locate the option that says “System Navigation“. Tap on it to open it.
- While in there, you will see three navigation method options that you can choose from. The first one is the good old android native button style navigation which is already activated by default, the second one is the pure gesture navigation, while the third is the Mixed navigation method.
- So select the one that suits you the most, and you’re good to go.
- In addition to that, you can as well select what position that you want your recent apps and back buttons to be.
- By default the recent apps button is on the left side of your screen, while the back button is on the right. But you can interchange this two, depending on how you were used to making use them before.
- So that’s all about enabling and customizing navigation gestures on your Infinix Hot 8 smart phone.. #Cheers…
Infinix Hot 8 Screen-off music gestures.
I remember during the days of the Infinix Zero 2, that i can change tracks, pause and play back music on my phone, without having to turn on my phone’s display. I mean i do all that, by just making some simple gestures on the screen, while it is turned off.
So personally i don’t know why Infinix stopped including that feature on subsequent Infinix phones, but it’s a nice thing they have included it back on the Hot 8, and i hope they’re gonna keep including it on subsequent Infinix phones to come.
So what i mean is this, with the Infinix Hot 8, you can do a left swipe to go back to the previous track, a right one takes you to the next track, while an upward and downward swipe stands for play and pause respectively.
But before you’ll be able to do all that, you have to first of all, activate music gestures on your smart phone, and here’s how to.
- Go to your phone’s main settings menu.
- Go to the option that says “Action and Gesture“.
- While in there, from the list of options shown to you, select the option that says “Music Gesture” and tap on the toggle button beside it to activate it, and you’re done.
- When next you’re playing a song using the phone’s default music player, you can perform any of those gestures i talked about above, and you should see how sweet, that it is. #Cheers…
Infinix Hot 8 “Lift to wake” Gesture.
We all know about the “Tap to wake” gesture where you get to double tap your phone’s screen to wake it up from sleep. But how of you know about the new “Lift to wake” gesture, although not new though, but new for Infinix smart phones.
So just as the name is pronounced, it automatically wakes the phone’s screen the moment you pick it up from a surface. I can remember seeing this feature in action on the Apple’s iPhone 8 smartphone, and it was pretty cool then. I mean it saves you the stress of always having to press the power button just to wake the screen of your smartphone.
So how do you get it activated on your Infinix Hot 8 device? Simple..
- Go to your phone’s main settings menu, and head down to the same “Action and Gesture” settings that we went to the last time.
- Now you should locate and turn on the toggle button for the option that says “Lift to wake“.
- Once done, next time your phone is lying on a surface with the display turned off, and you try picking it up from that surface, it automatically lights up.
Infinix Hot 8 XOS Launcher Home screen gestures.
Now in case you don’t know, the XOS Launcher that came with the Infinix Hot 8 smartphone, as a lot going on in it. Stuffs like “Swipe up to open app drawer, swipe down to pull down notifications panel, pinch in to do this, pinch out to do that” and so much more.
So to access this plethora of gestures, here’s what you should do.
- On the home screen of your smartphone, which is the XOS Launcher’s home screen (doesn’t work with custom launchers).
- Long press on an empty space, and select the option that says “Menu“.
- Go to “Gesture settings“, and from there, you can set what you each gesture does.
- Since the Infinix Hot 8 has a pretty large display, and reaching all the up with one hand just to bring down the notifications tray might be a very daunting task, you can make use of the swipe down gesture to do that for you instead.
Infinix Hot 8 Basic/Common Android Tips and Tricks
How to turn on and off dark mode
- Pull down your notifications tray and go to the quick setting toggles.
- Scroll the grid of icons and locate the one that says “Dark Mode“.
- Tap on it and your phone’s display should immediately become dark.
How to turn on and off “Eye Care” and “Read Mode”.
Eye care and Read mode are basically the same thing, that is, they are both used to make colors on your display to become warmer, so that it becomes easy on the eyes, especially while using your smart phone at night.
The only difference is that, eye care does not have settings to be used only on specific apps. But Read mode can be set to be activated only when you open some specific apps. Like you can set it to be activated only when you open maybe Facebook, Twitter, or any other app that suits you.
So to enable eye care, here’s what you should do.
- Pull down your notifications tray and pull it down once again to go to your quick setting toggles.
- Locate the icon that says “Eye Care“, tap on it and you’re done.
- Colors on your phone display, especially whites, should immediately have this warm hue to them.
- You can further set schedule times for Eye Care mode to be activated, when you go into “Display settings“, and go to “Eye Care“.
While for read mode, here’s what you should do.
- Go to your phone’s main settings menu, and go to display settings.
- Locate the option that says “Read mode“, and tap on it.
- While in there, you can just activate it straight away, or you go ahead to select what apps you only want it to be activated in.
How to hide and un-hide the notch on the Infinix Hot 8.
- Go to the phone’s settings menu, and head over to display settings.
- Locate the option that says “Notch area display“, and tap it to open.
- From there, you can select whether to leave the notch the way it was before, or you can just go ahead and hide it.
How to enable WhatsApp mode and Bike Mode
- Pull down your phone’s notification drawer two times to go into the quick setting toggles.
- From there, locate whether the “WhatsApp mode” or “Bike Mode” icons, and you’re good to go.
How to turn on and off both front and back flashlights at once.
- Pull down your notifications drawer two times, to reveal the quick setting toggles.
- Locate the “Flashlight” icon and long press on it.
- You’ll be given three options. The first one is to turn on the rear flash, the second one is to turn on both flash at once, while the third one is to turn on the front flash alone.
- So select the one that suits you best, and that’s all.
How to enable Multi screen mode on the Infinix Hot 8.
- While making use of app, press the recent apps button to show you the list of your running apps.
- On the little icon that sits at the top of each card, tap it, and from the options that are shown to you, select split screen mode.
- You will be prompted to select a second app that will take the other screen space below.
- So just do that real quick, and you’re done.
How to make use One-handed mode on the Infinix Hot 8.
- Pull down your notifications drawer twice to reveal your quick setting toggles.
- Locate the icon that says “One-handed mode“.
- Tap on it, and the contents on your display will be shrink to corner of your screen.
Alright guys, so that’s all for the Infinix Hot 8 android tips and tricks. Do let us know if we missed anything by dropping your comments in the comments section below, don’t forget to share this article, and subscribe to our newsletter if you haven’t done so already.. #Cheers..
Read Also
• Infinix Hot S4 Best Features, Android Tips and Tricks
• Best Android Tips and Tricks For Tecno Phantom 9
• Infinix Note 5 and Note 5 Stylus Best Android Tips and Tricks
• Infinix S4 vs S5 vs Hot 8 – Biggest Infinix smartphones comparison for 2019/2020.