The Samsung Galaxy S10 lineup were the first phones to come with the now generally accepted hole-punch camera cutout on their displays, and as such, they do not have a native notification LED light.
And because of this, today I’ll be teaching you how you can use the hole punch cutout on these phones, which includes the Galaxy S10, S10 Plus, the S10e, and even the S10 Lite, as a customizable virtual hole punch inspired notification LED.
Here, check this out.
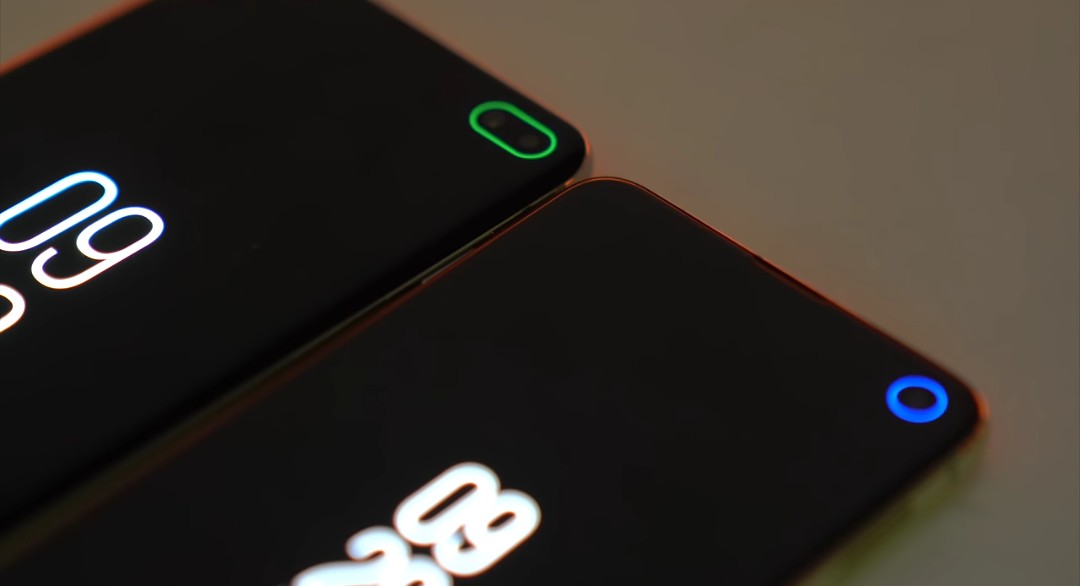
Looks cool, right?
Yeah, it does.
And now, let’s see how we can recreate this same thing on our Samsung phones. #enjoy.
Read also: The best Samsung tablets you should buy in 2022.
How to set up a customized virtual hole punch notification LED on your Galaxy S10 phones
Step One
First thing first, quickly head down to the Play Store and download this app called the “aodNotify” app.
Or better still, you can save yourself the stress, and simply tap on the button that says “Install” below.
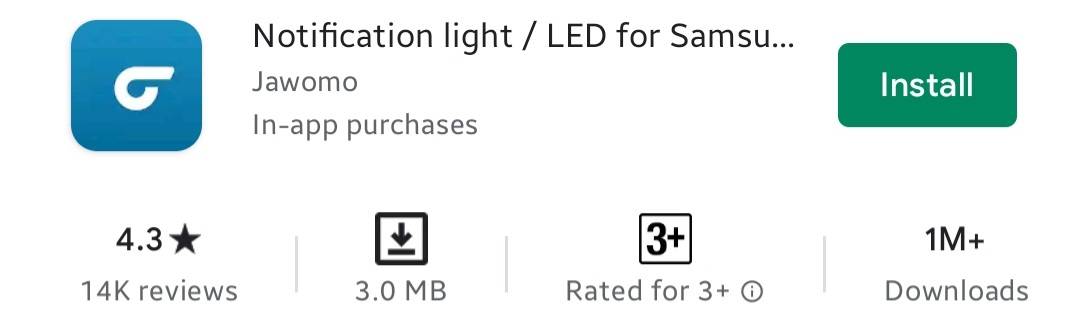
When you’re done downloading and have installed the app, go ahead and open it, and you should be greeted with a welcome screen that looks this way.
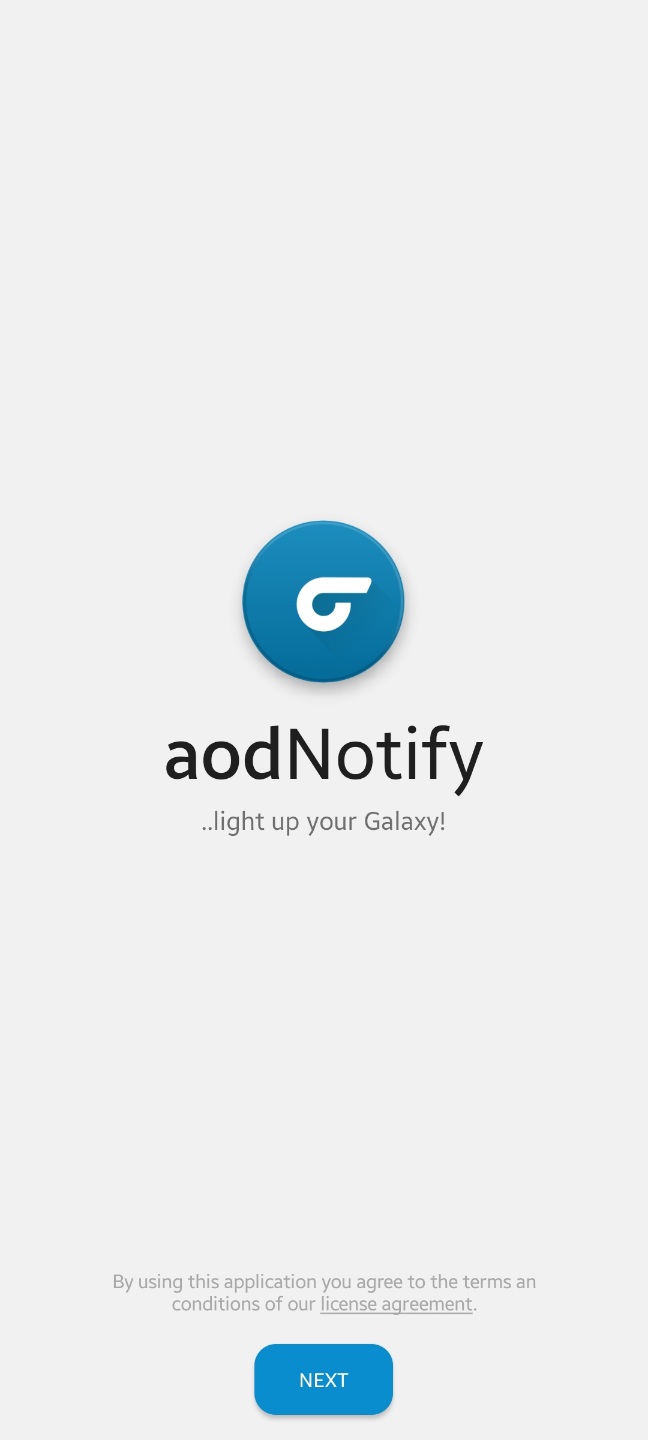
From here, simply tap on the button that says “NEXT” at the button of your screen, and you’ll be immediately taken to a new screen where you’ll be required to grant access to all the necessary permissions that will be requested from you by the app.
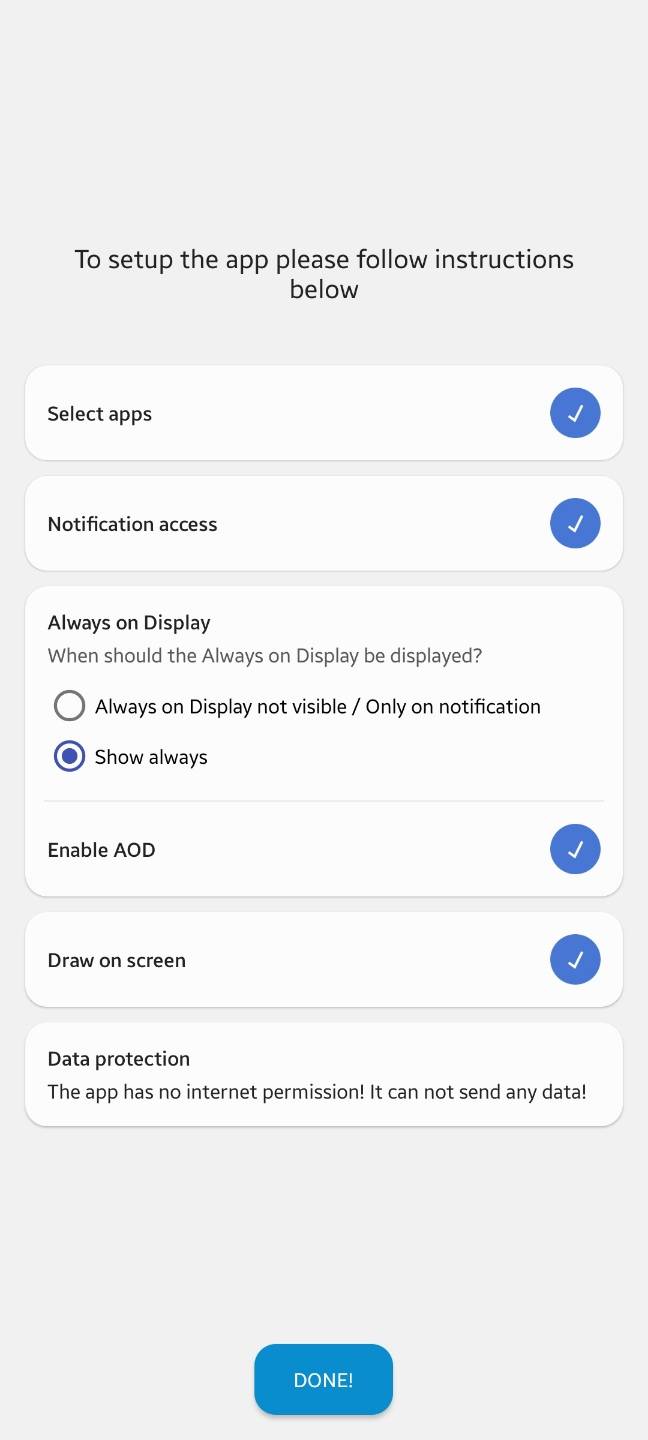
After you’re done granting said permissions, of course, tap the “DONE” button at the bottom of your phone’s screen, and you should be taken straight to the app’s main menu page, or homepage.
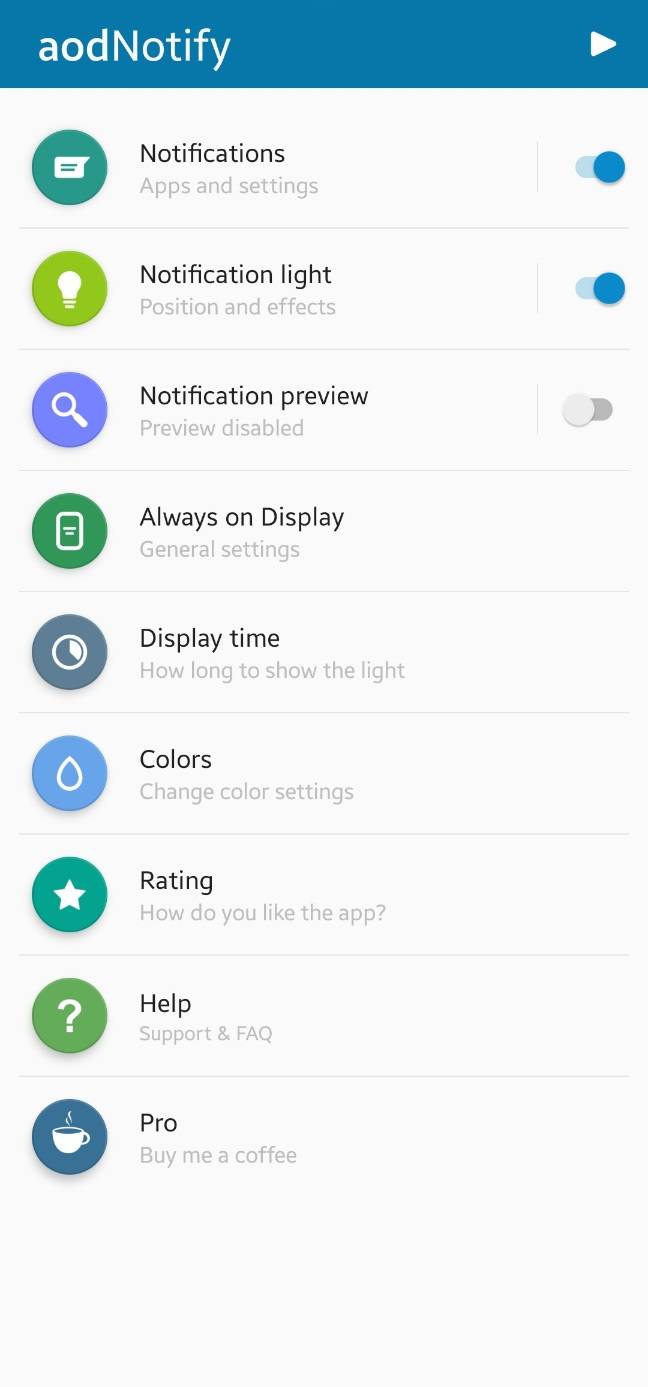
More guides: 3 easy ways to take screenshots on your Samsung Galaxy F62 phone.
Step Two
From the homepage, simply tap on the first setting option labeled as “Notifications“, and make sure that the toggle button in front of it is turned on, and you should be taken to a new page that looks this way.
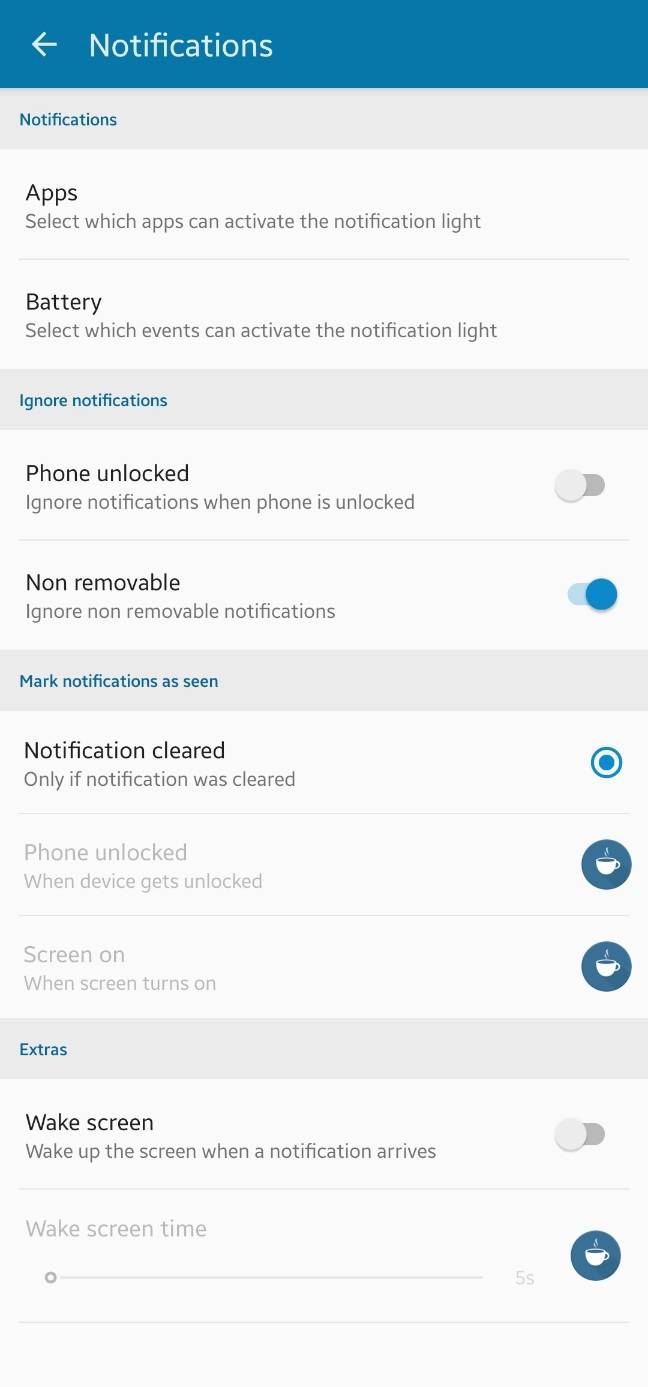
This page lets you set how you want the app to interact with your phone, by setting what apps or battery events that are allowed to show notifications on your phone. This does not override the default notification settings on your phone.
After you’re done on this page, go back to the app’s main menu page, and from there, tap on the second setting option labeled “Notification light“, and once again, make sure that the toggle button in front of it is turned on if it was off by default, and you should have a new page that looks this way.
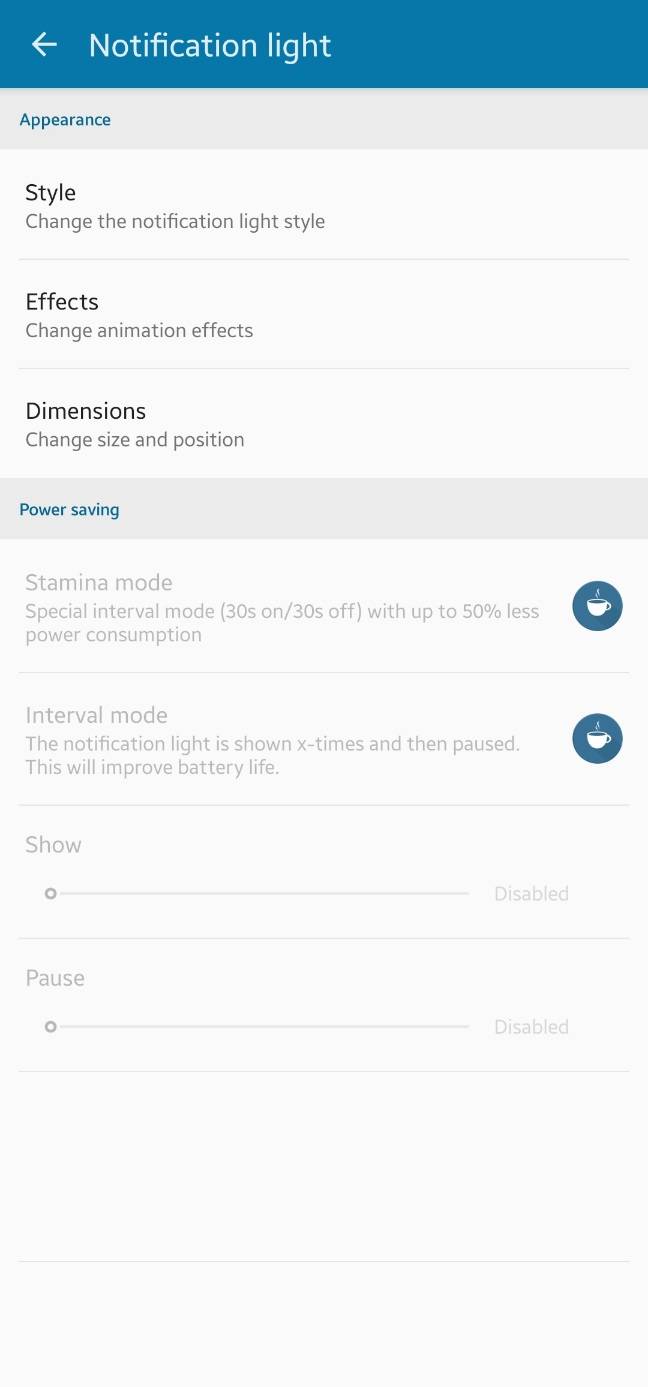
From this page, you’ll be able to customize the hole punch notification LED itself, using the three separate options, labeled; Style, Effects, and Dimensions.
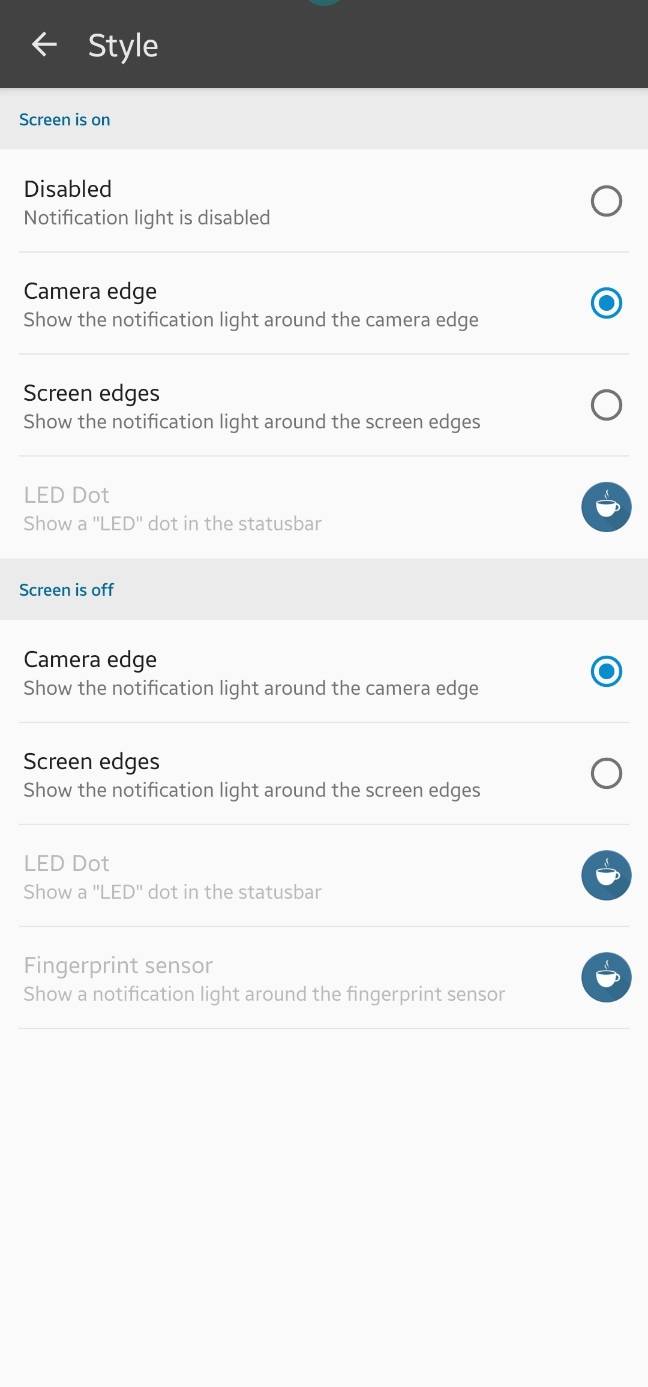
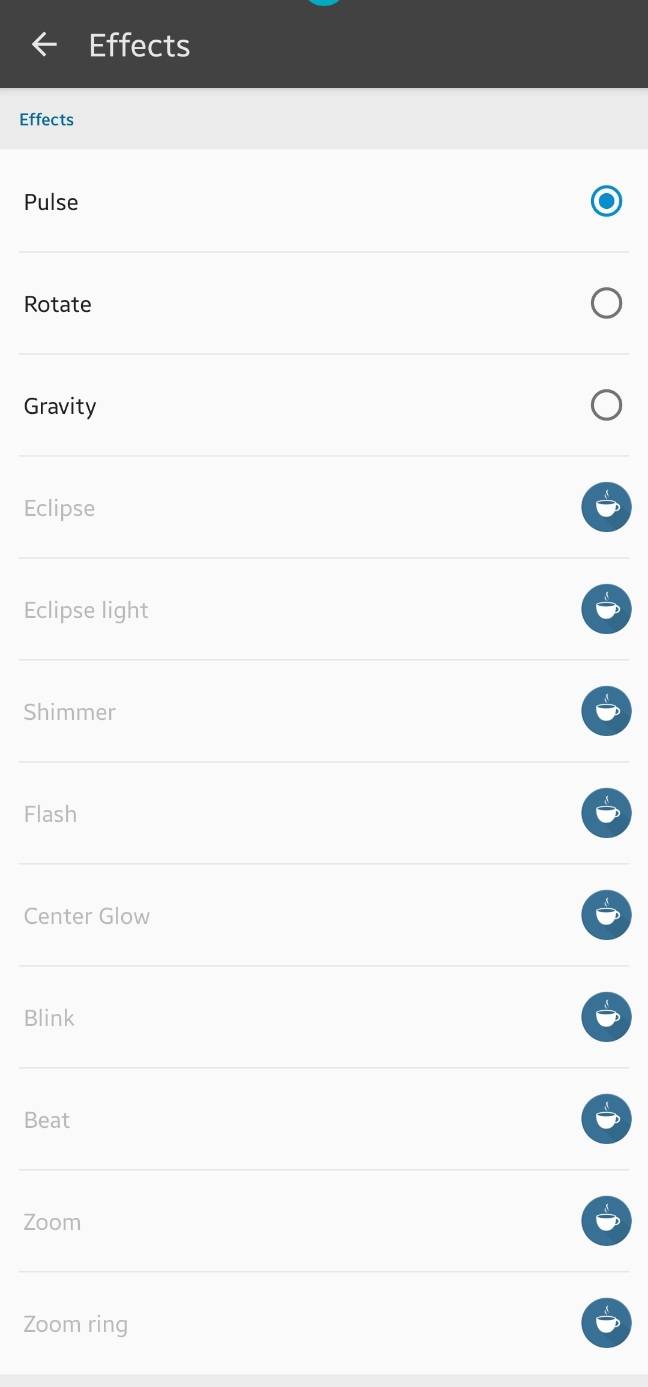
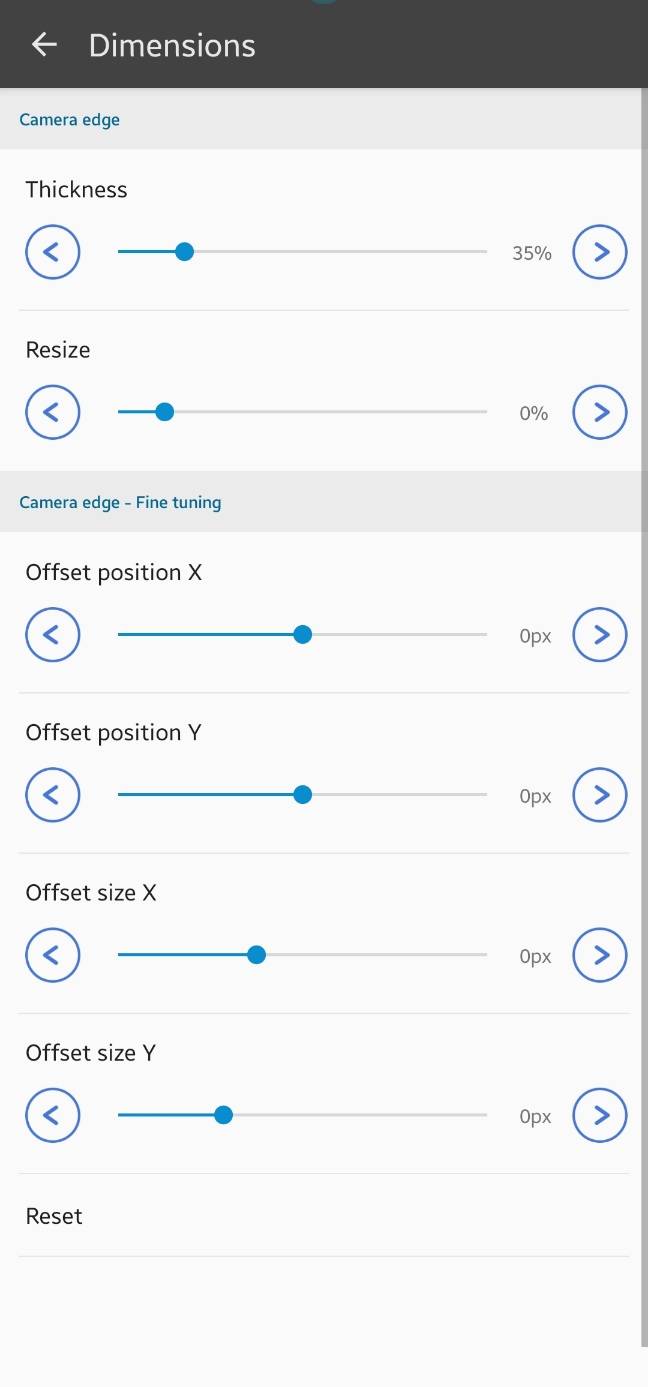
The “Style” option lets you set the areas of your phone screen where you want the notification LED to be displayed whenever you have a new notification.
You get the option to choose between showing it around your phone’s camera edges, or around your screen edges.
And for the sake of this tutorial, we’ll set ours to display just around the camera edges of our Galaxy S10 phones.
“Effects” lets you set different animation effects for your hole punch notification LED, and you’re only entitled to just three of them if you’re using the free version of the app, while the paid version gives you a whole lot of them.
And lastly, “Dimensions” lets you resize and reposition the custom hole punch notification LED on your Galaxy S10 phones if need be. But, I guess the app already figured that out by itself, so you don’t really have to do much here.
Still more guides: The best dual SIM phones from Samsung that you can find in the market today.
Step Three
After you’re done setting things up the way you want them from the last step above, simply go back to the app’s homepage, and this time, select the next option you see there, “Always on Display“, and you should have a new page that looks this way.
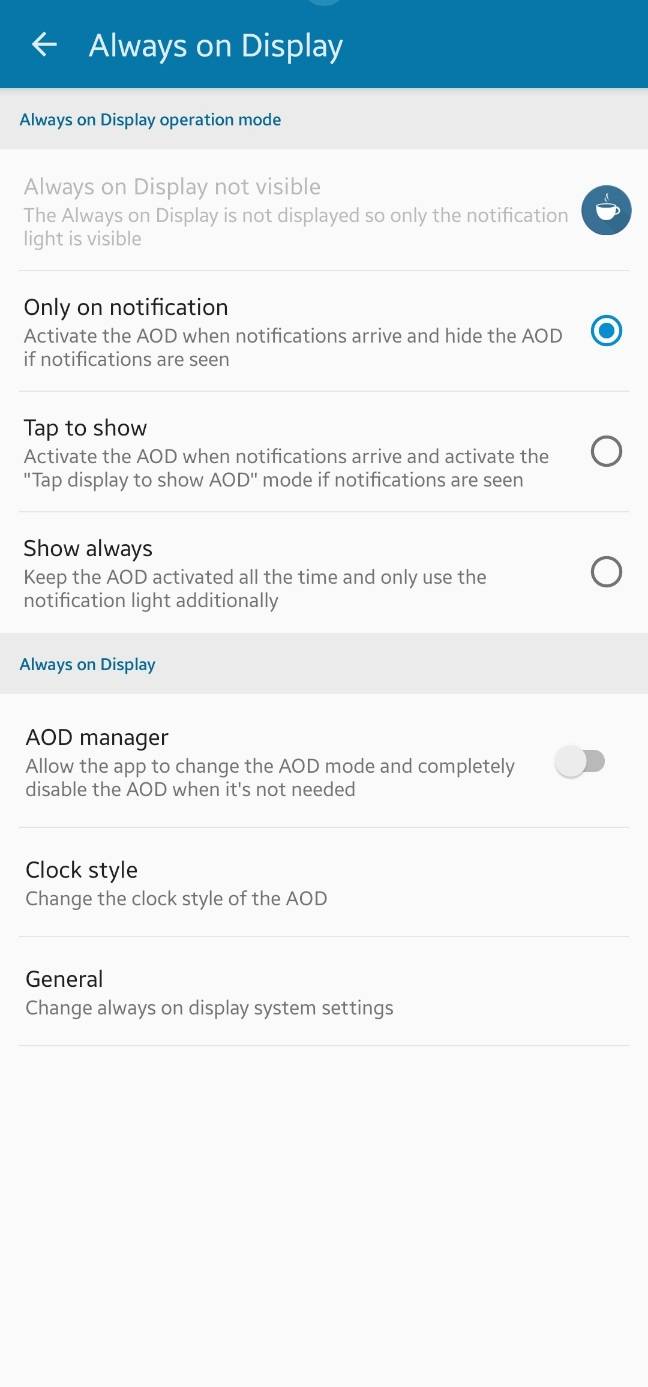
This page lets you integrate the app with your Galaxy phone’s native always-on display feature, so that they both work together, effortlessly.
From here, you will be able to set how you want the notification LED to be shown on your phone, using its native always-on display feature.
You can set it to “Only on notification“, which shows your custom hole punch notification LED alongside your phone’s always-on display (if you have it turned on), only when you have a new unread or unopened notification, and if the notification has been seen, it stops showing.
“Tap to show” shows your hole punch notification LED when you tap your phone screen just like you will normally do with your always-on display, and the last option there is “Show always“, which I believe you know what that stands for.
So, quickly go ahead and set things to your preference, and let’s move over to the next step.
Step Four
For the third time in a row, go back to the app’s homepage, and this time, tap on the next setting option you see labeled there as “Display time“, and you should have this new page shown to you.
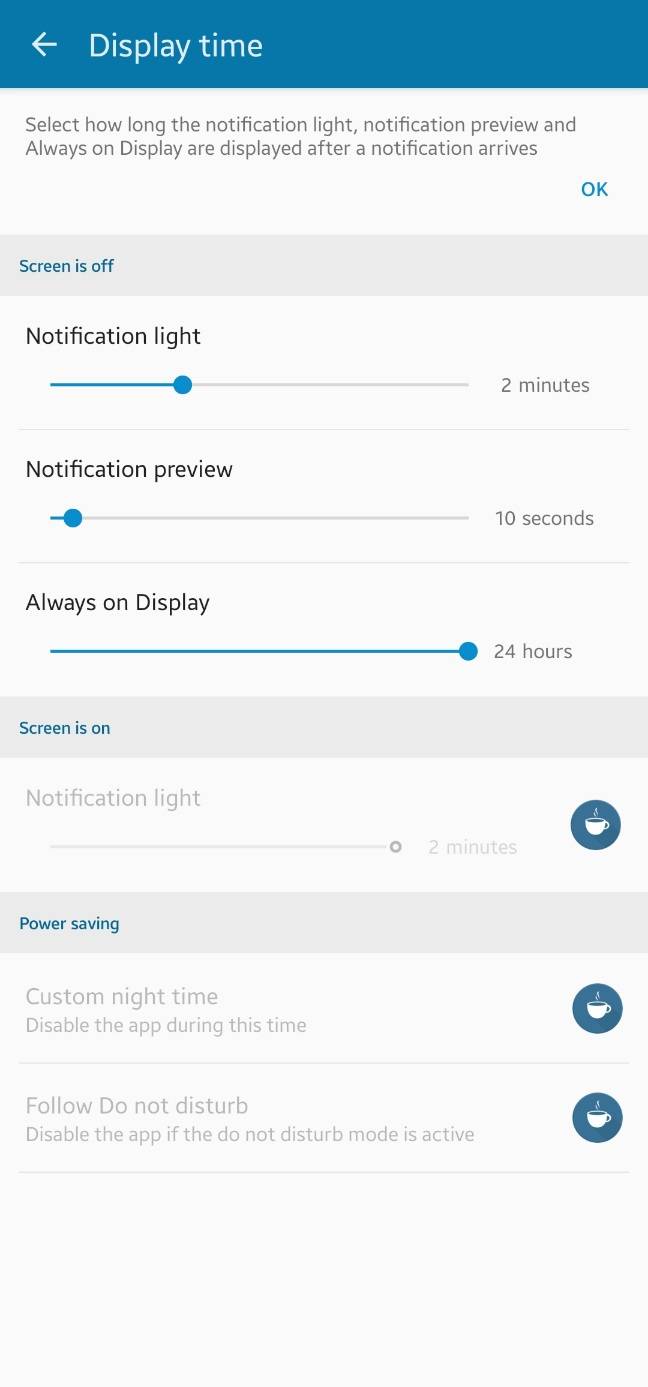
From this page, you get to set how long you want the notification LED to be on when you receive a new notification on your Samsung Galaxy S10 phone.
The options themselves are self-explanatory, so, there’s nothing much to rant about here.
Now when you’re done with the settings above, kindly go back to the app’s homepage for the last time now, and this time, select the next setting option which says “Color“, and you should be looking at a new page that looks this way.
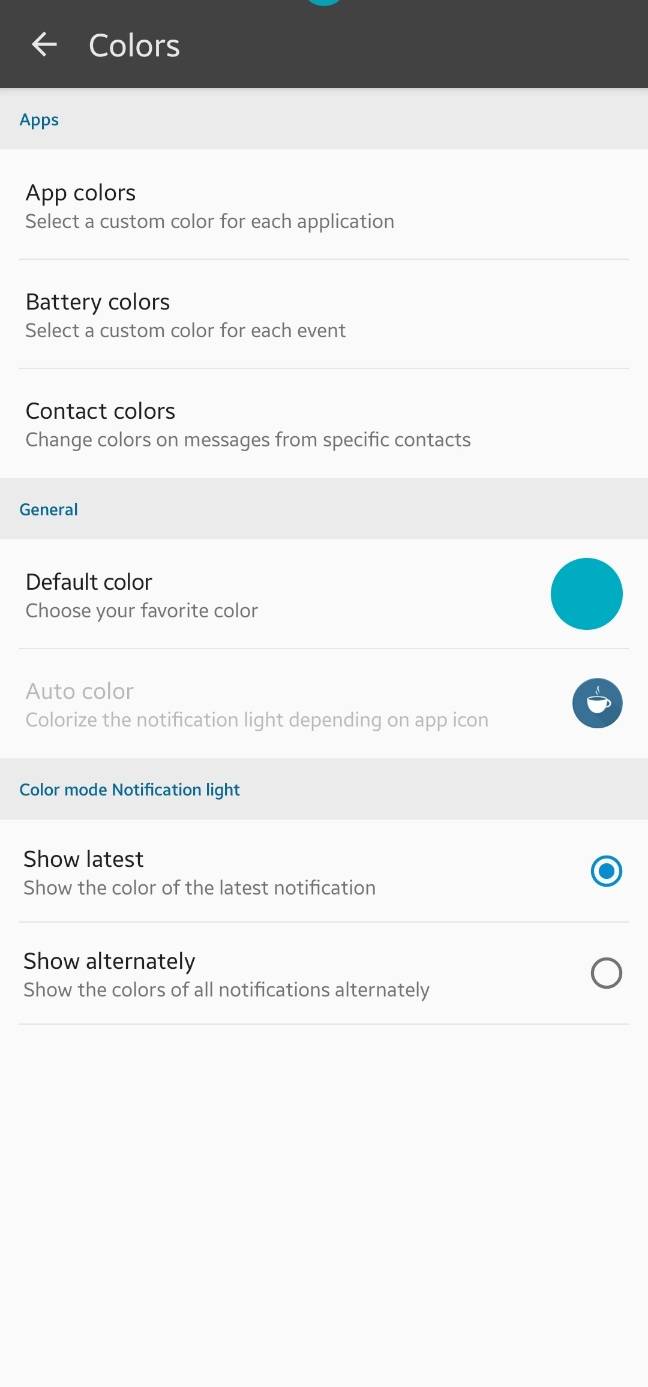
This page lets you add finishing touches to your custom hole punch notification LED by adding colors to them.
You can set separate colors for notifications coming from separate apps, separate colors to show your phone’s battery percentage, and even separate colors for your contacts.
So, quickly go ahead and set things how you want them to be, and after that, meet us on the next step, where we’ll take the app and all our settings done in it for a spin.
Even more guides: All Samsung phones with high refresh rate displays that you can buy today.
Final Step
Now is the time to take the app for a spin, to confirm if all the settings we’ve done in it so far, are working the way that we want them to.
So, go ahead and close the app, turn off your phone’s display with it as well, now try getting a separate phone, and with this phone, use it to send anything that will trigger a new notification on your phone, for instance, a simple and short text message.
When the notification arrives on your phone, and you did everything correctly from step one down to step four above, you should have a light ring glowing around your phone’s camera hole-punch cutout, alongside its native always-on display feature, just as illustrated on the image below.

And from this moment henceforth, you now have a customized virtual hole punch notification LED light, on your Samsung Galaxy S10, S10 Plus, S10e, and S10 Lite phones. #cheers.
Kindly tell us if this process worked for you or not by leaving a comment in the comments section below, and if you have any questions too, you can leave them there as well.
And as for those who find this tutorial to be fun, and at the same time, helpful, kindly give it a thumbs up by sharing it, and as always, I’ll see y’all tomorrow, #peace out.
More guides
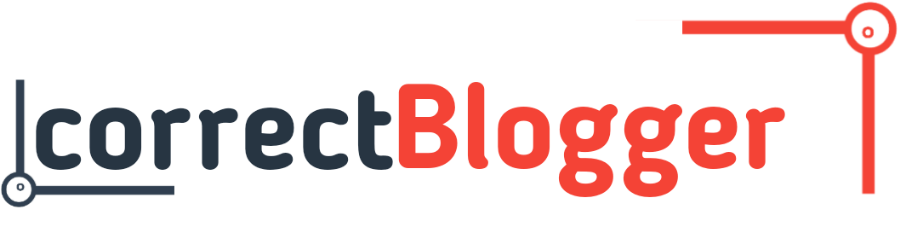

It seems this set up will not work if the Galaxy S10 is in battery saver mode.