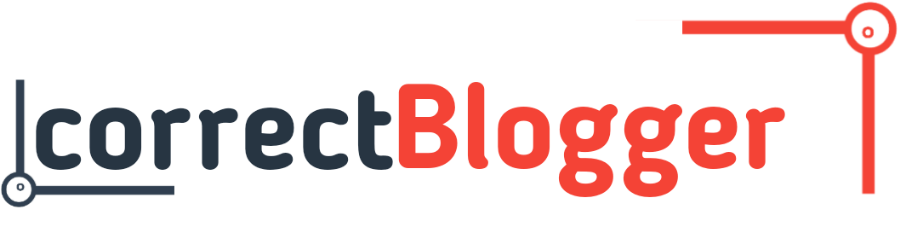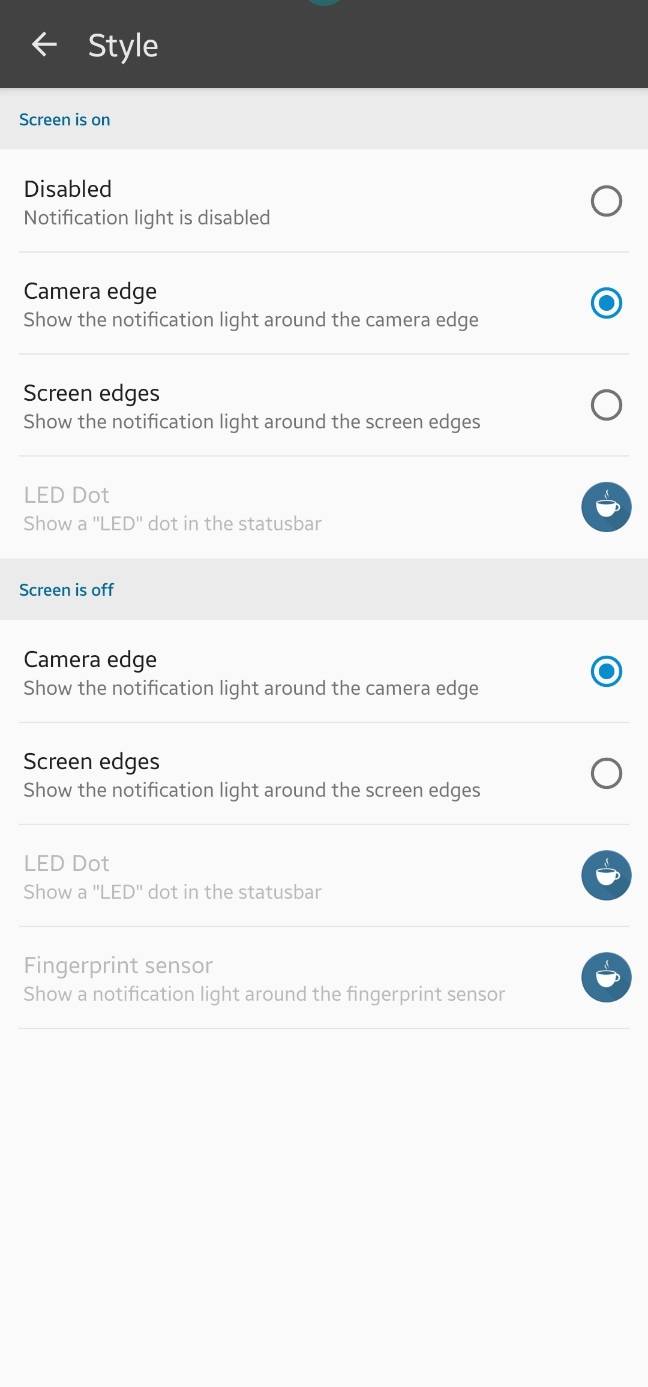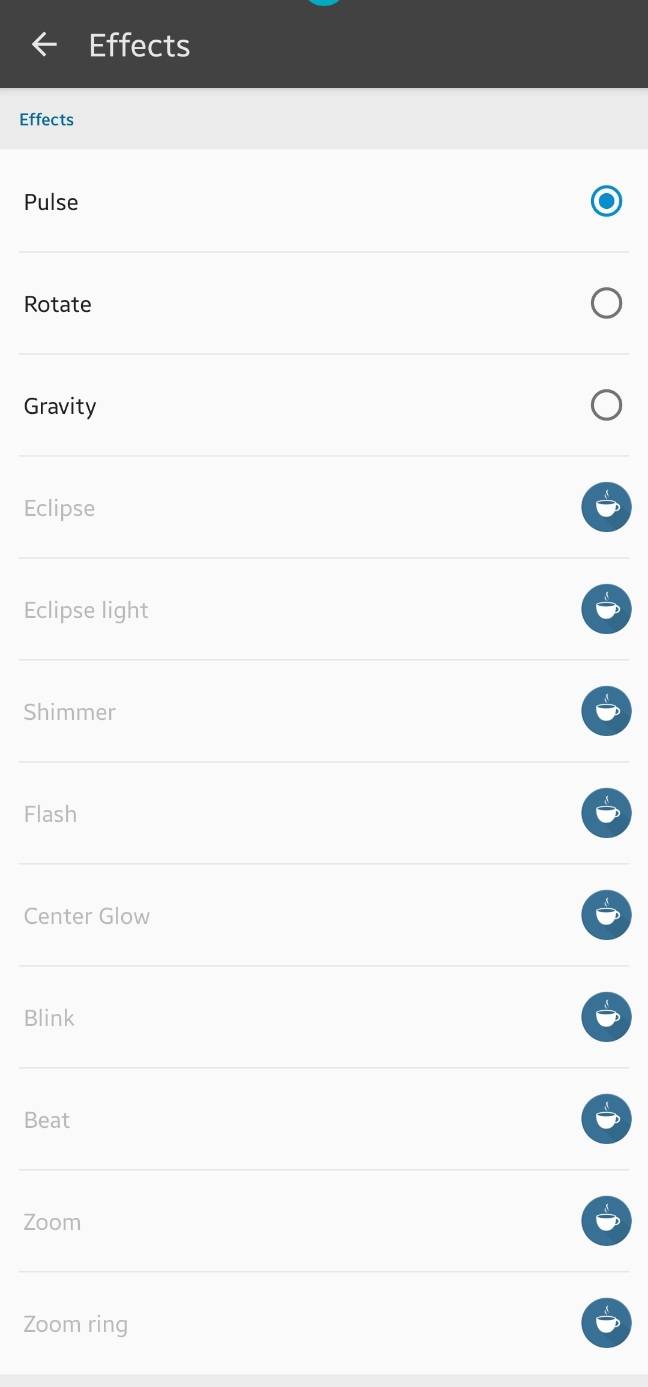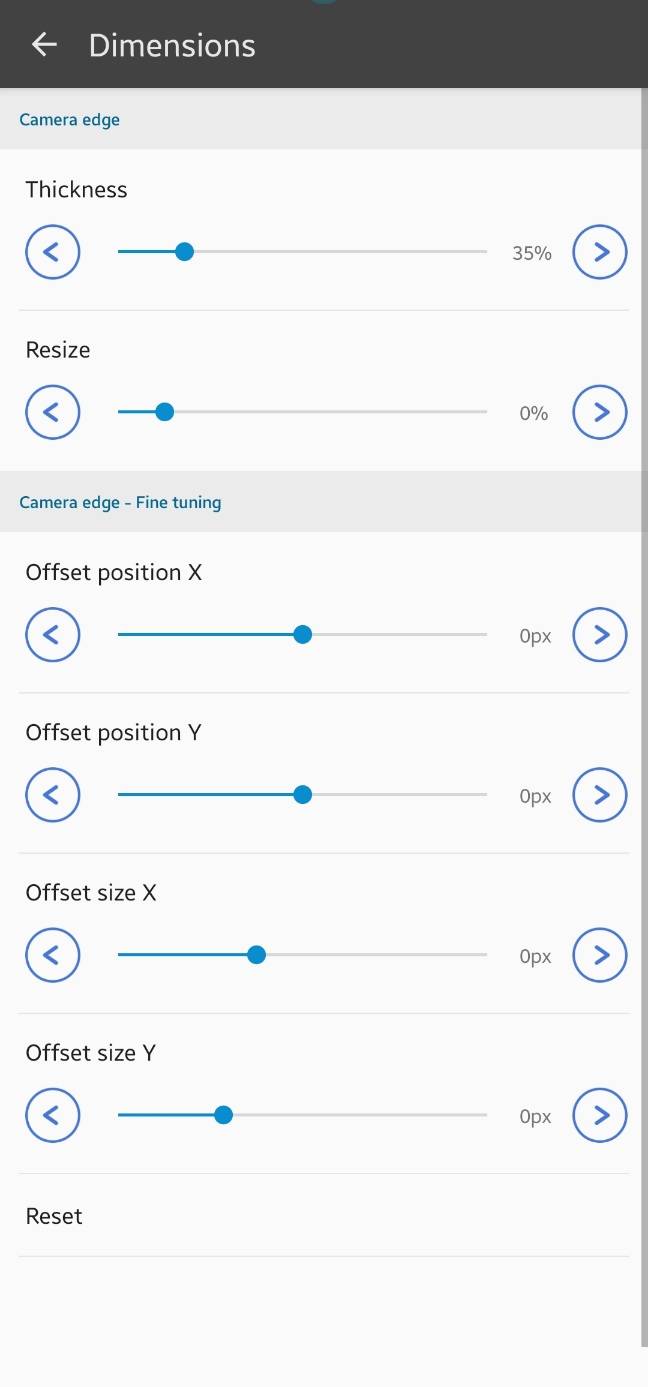In order to get straight to the point, today I’m gonna show you one nifty trick that lets you use the hole punch camera cutout of your Samsung Galaxy A71 and A72 smartphones, as a customized virtual hole punch inspired notification LED, in less than 10 minutes.
Here. have a look.
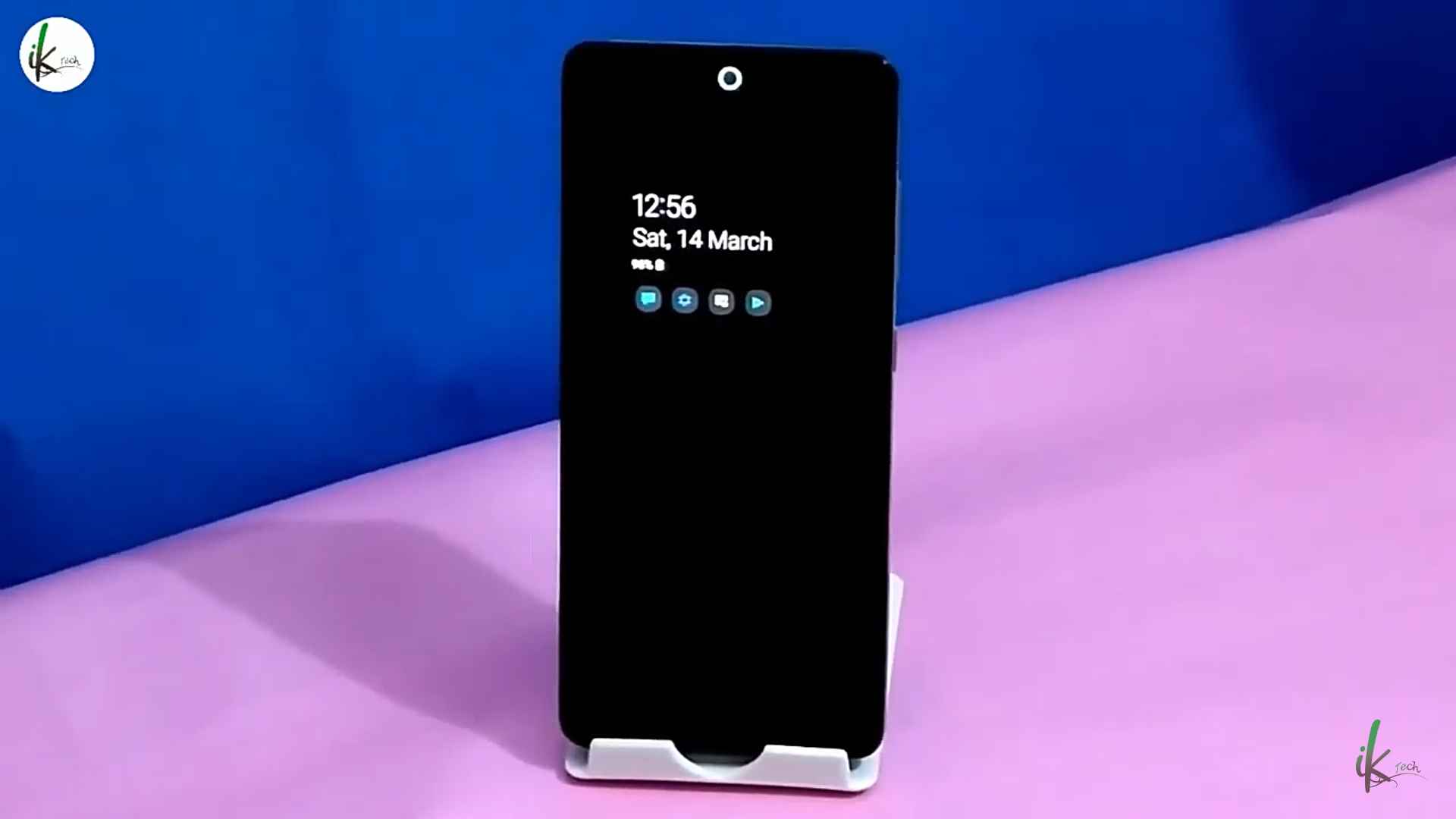
Looks cool right?
If it does, then let’s get started. #enjoy.
More Guides
• How to enable adaptive or variable screen refresh rate on your Samsung Galaxy A72 smartphone.
How to set up a customized virtual hole punch inspired notification LED on your Samsung Galaxy A71 & A72 Phones, using aodNotify app.
Step One
First thing first, quickly find your way to Google Play store to download the “aodNotify” app, or better still, you can save yourself the stress, and simply tap on the button that says “Install” below.
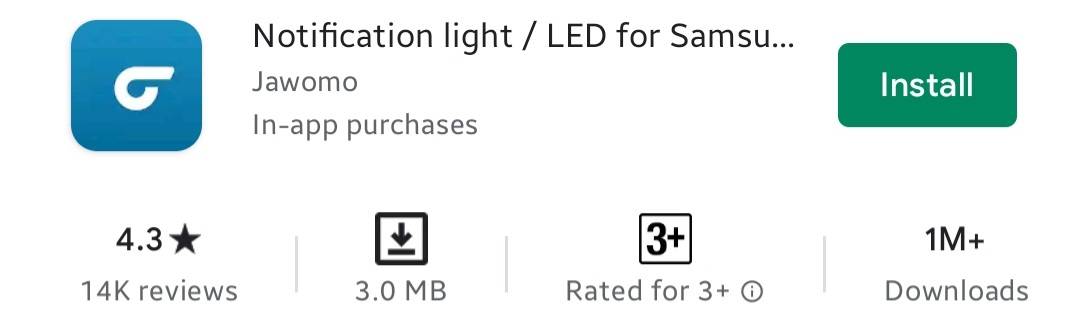
This is a Samsung-exclusive phone app, even though it wasn’t developed by Samsung, and for those who don’t know, what this app does is that whenever you receive a new notification on your phone, it creates a light ring round the camera hole punch cutout of your phone, thereby replacing the traditional notification LED, which unfortunately isn’t there anymore on Samsung phones.
So, when you’re done downloading the app, kindly open it for the first time, and when you do so, you should be greeted with a welcome screen that looks this way.
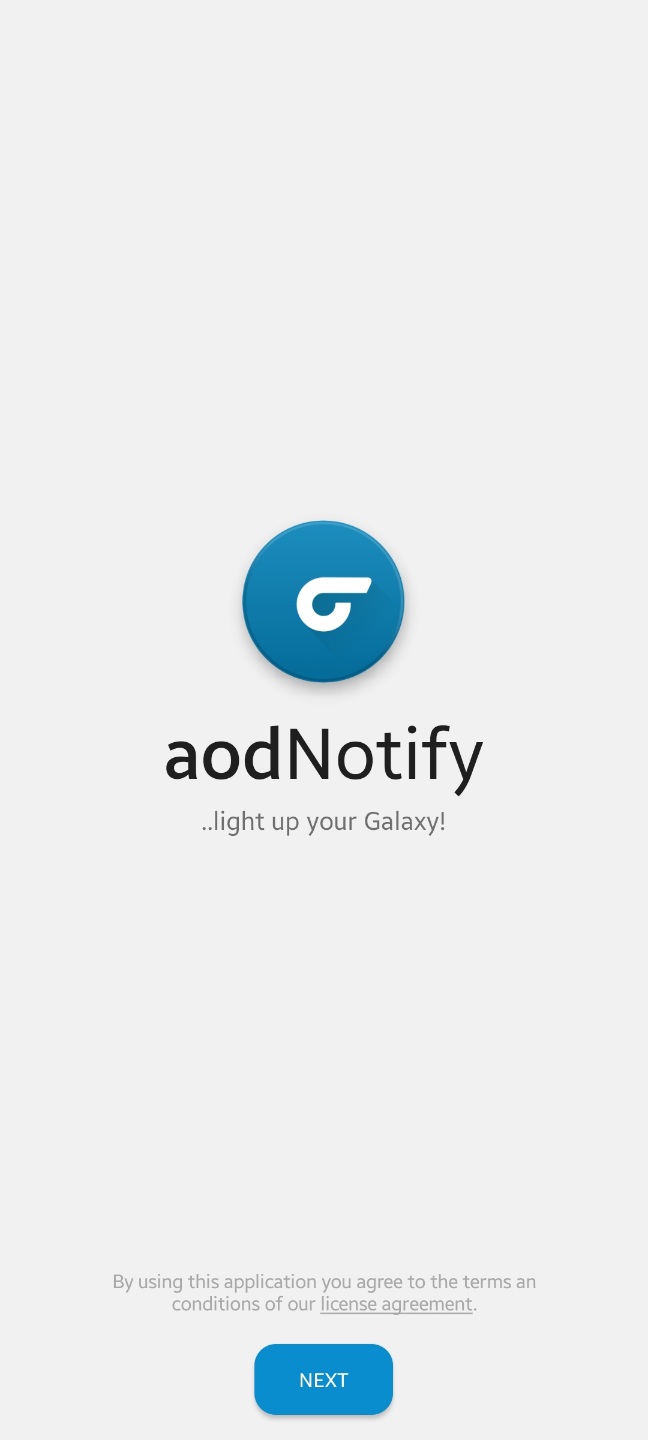
Kindly press “Next“, and you’ll be taken straight to a new page, where you’ll be required to grant the app access to all the necessary permissions that it’ll request from you.
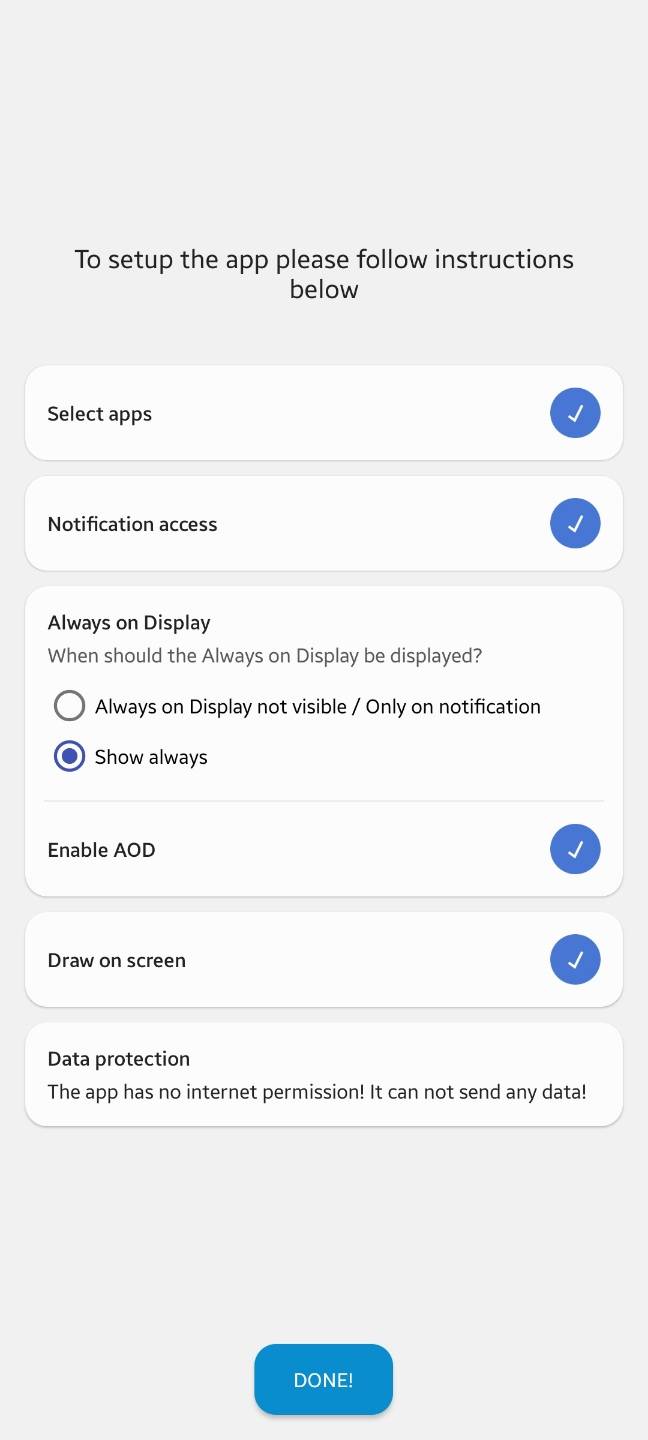
When you’re done, simply tap the “Done” button, and you should be staring at the app’s homepage, which looks something like this.
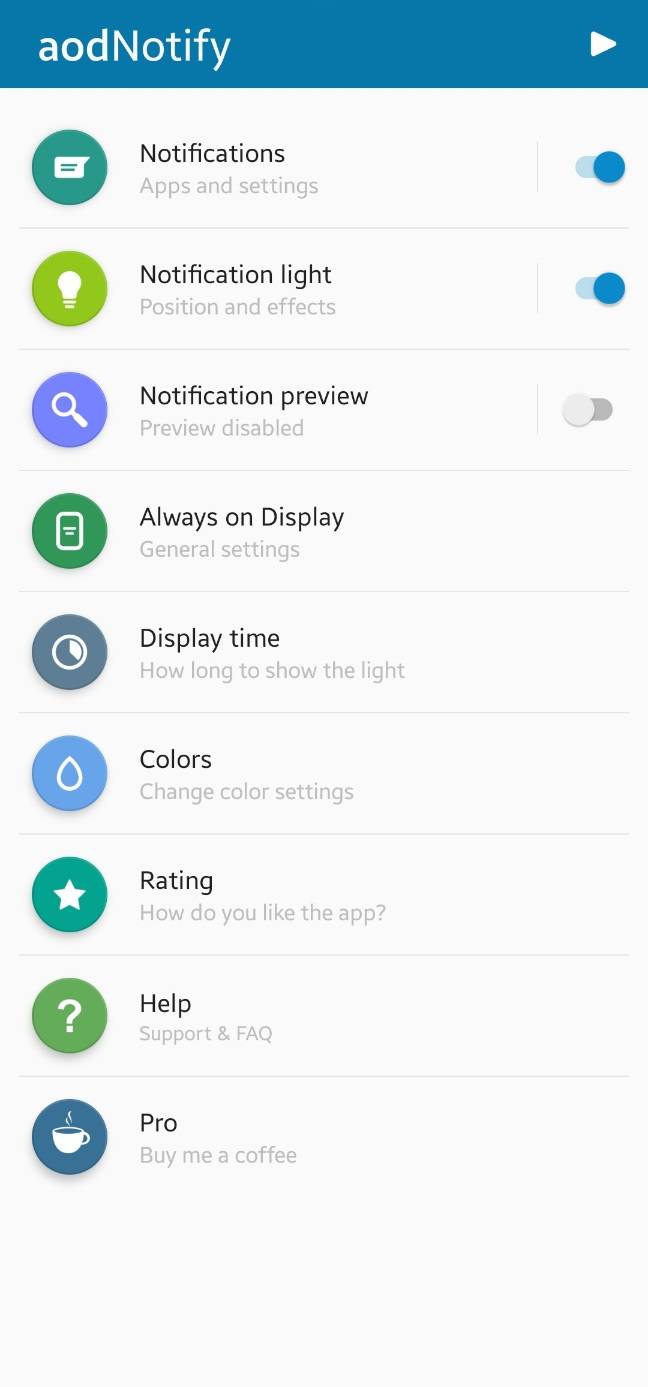
Samsung Galaxy A71 & A72 Notification LED – Step Two
From the app’s homepage, tap on the first option there which is labeled “Notifications“, and when you do so, you should be looking at a new screen that looks this way.
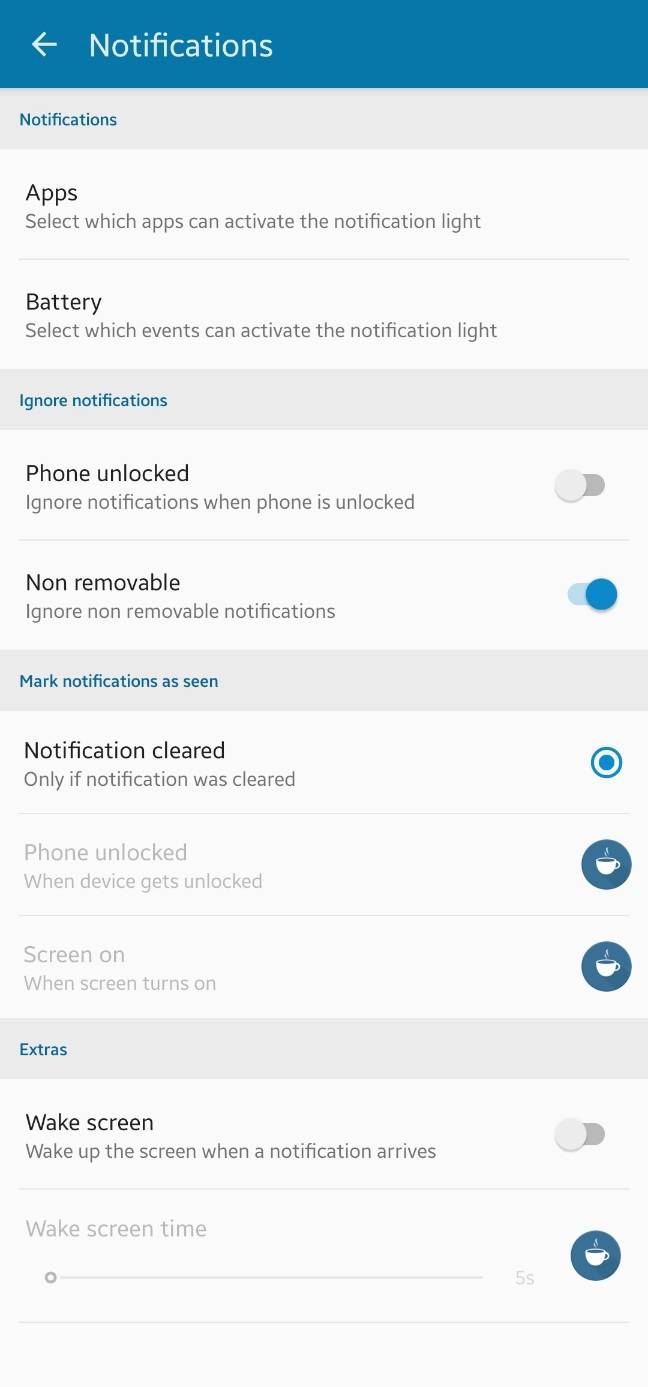
From this page, you’ll be able to set how you want the app to interact with your phone, by setting what activities triggers it, and what doesn’t.
For example, you can set it to light up when only when you receive a notification from selected apps, or when your battery level reaches a particular percentage.
After you’re done on this page, find your way back to the app’s homepage, and from there, select the second option there which is labeled “Notification Light“, and you should be looking at a new screen that looks this way.
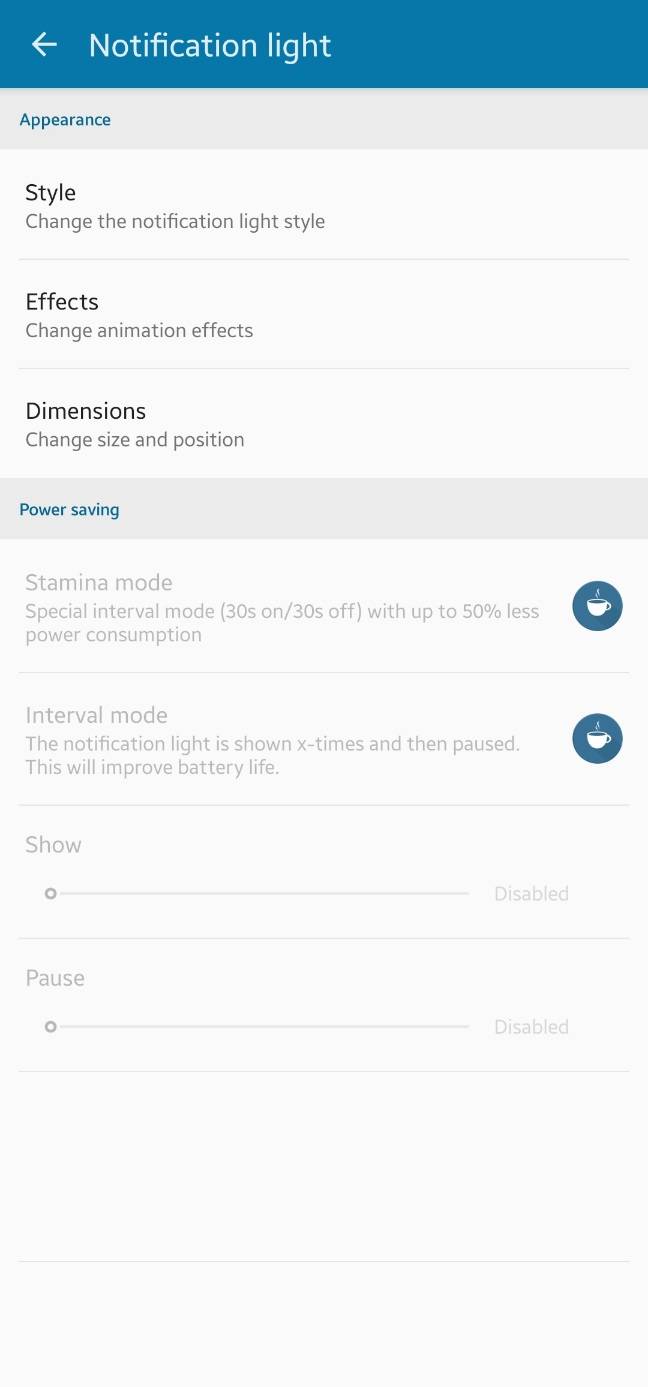
From this page, you can customize the look, feel and position of the virtual hole punch notification LED on your phone, using the Style, Effects, and Dimensions options.
The “Style” option lets you select the places where you want the virtual notification LED to be shown on your phone. Whether around the edges of your screen, or, just around the camera hole punch cutout of your phone, which is in itself, what this tutorial is all about.
“Effects” lets you set different animations for the notification LED, while “Dimensions” lets you position the notification LED ring light.
Step Three
After you’re done setting everything up from Step.2 above, kindly find your way back to the app’s homepage, and this time, select the next option there which says “Always on Display“.
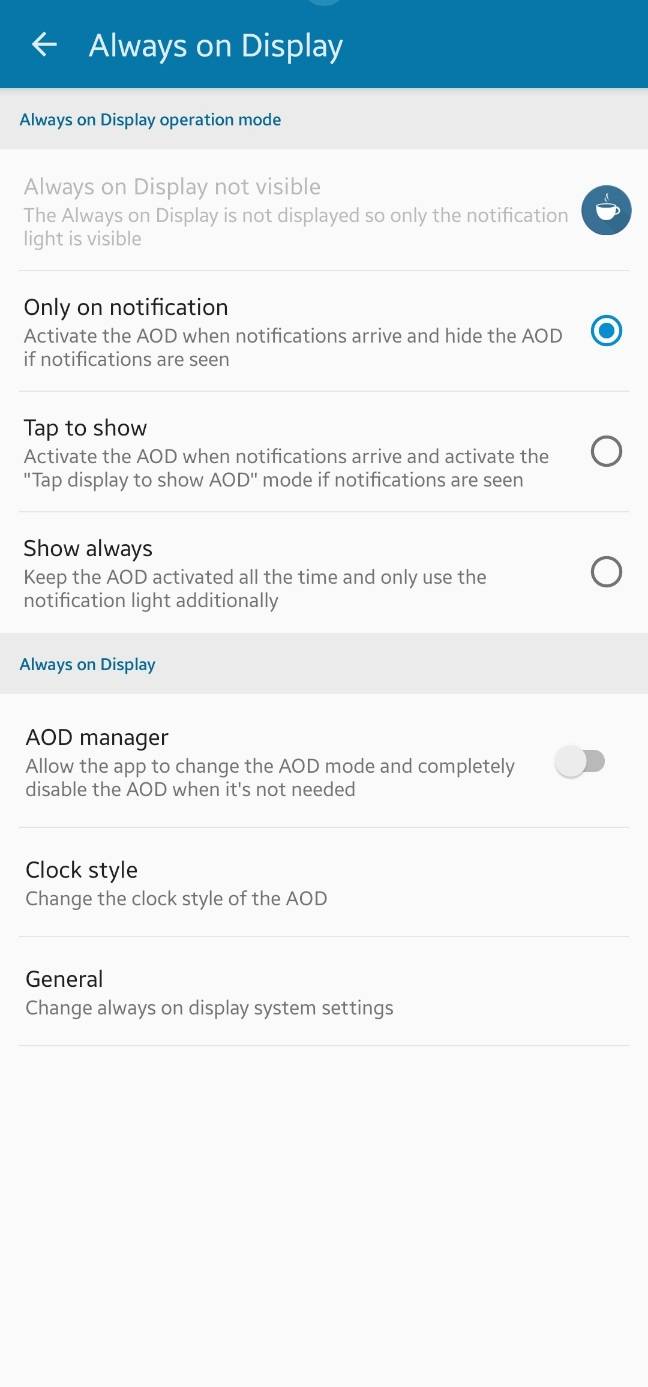
This page allows you to integrate the app with your phone’s native Always-on display function, so that they work together in unison, and you’ll have something like this when you receive a new notification.
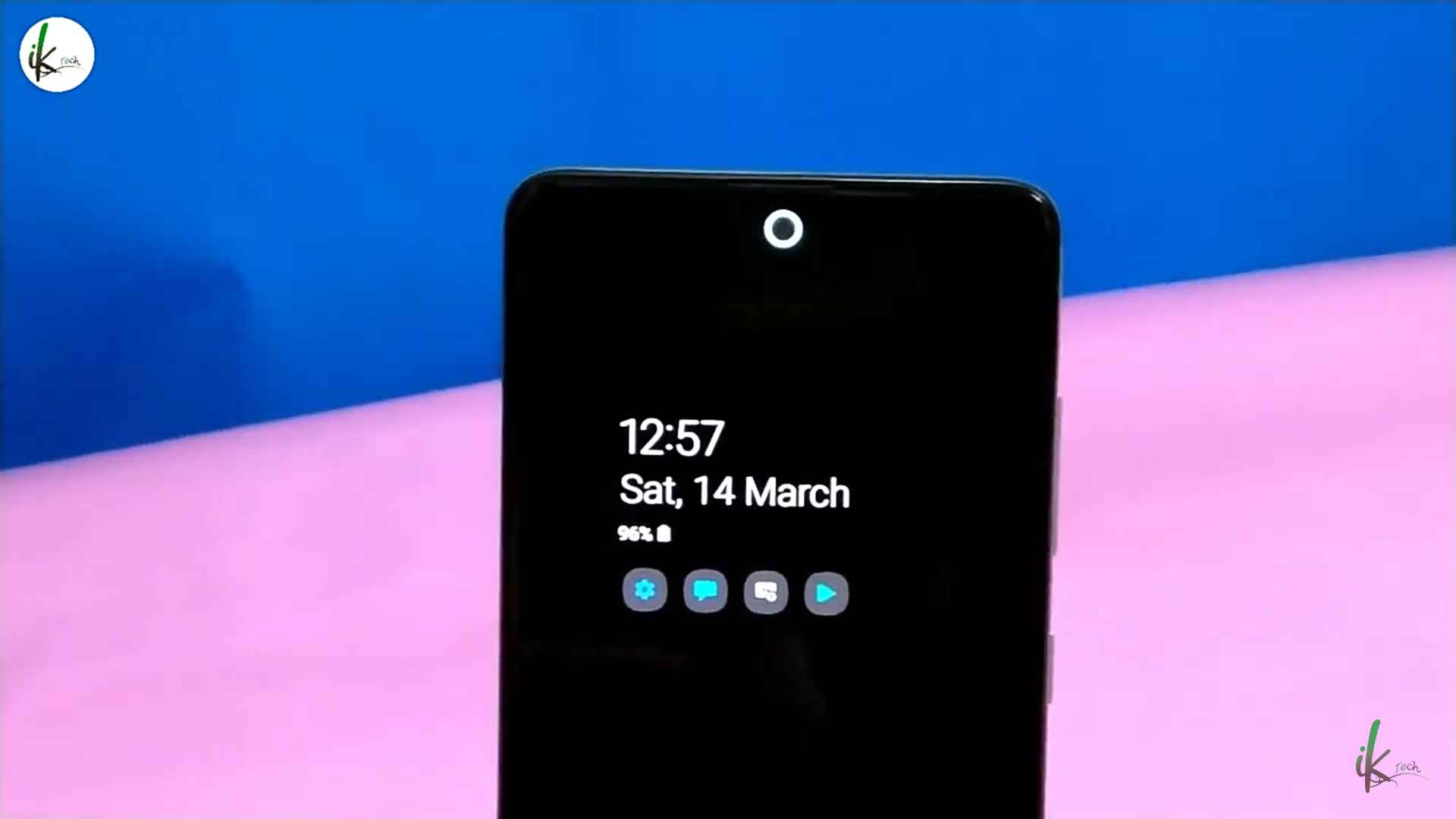
So, quickly select how you want to app to work with your Galaxy A71 and A72 always-on display feature, you can set it to tap to show, show always, or, to only show when you have a new unread notification.
Samsung Galaxy A71 & A72 Notification LED – Step Four
Once again, find your way back to the app’s homepage, and this time, select the next option which says “Display Time“.
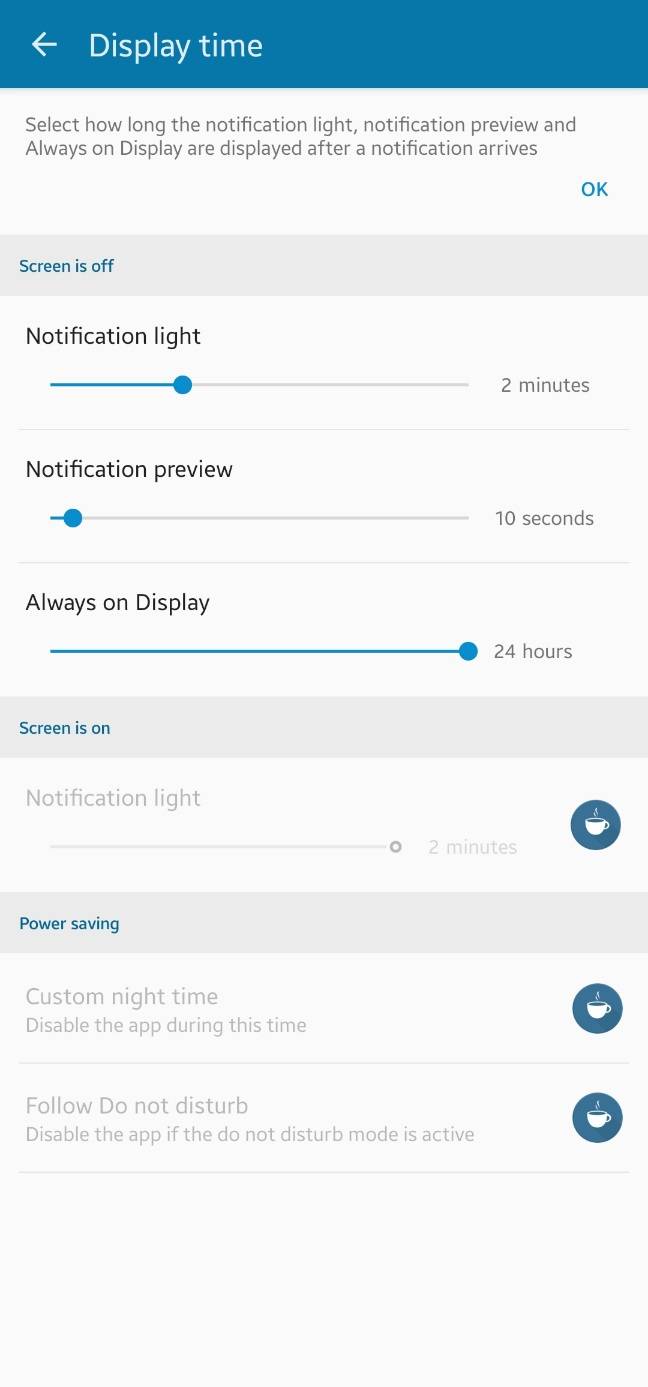
I bet you already know what this page allows you to do. It lets you set the duration for the notification LED to show when a new notification arrives.
And the last option that we’re gonna make use of is the one labeled “Colors“.
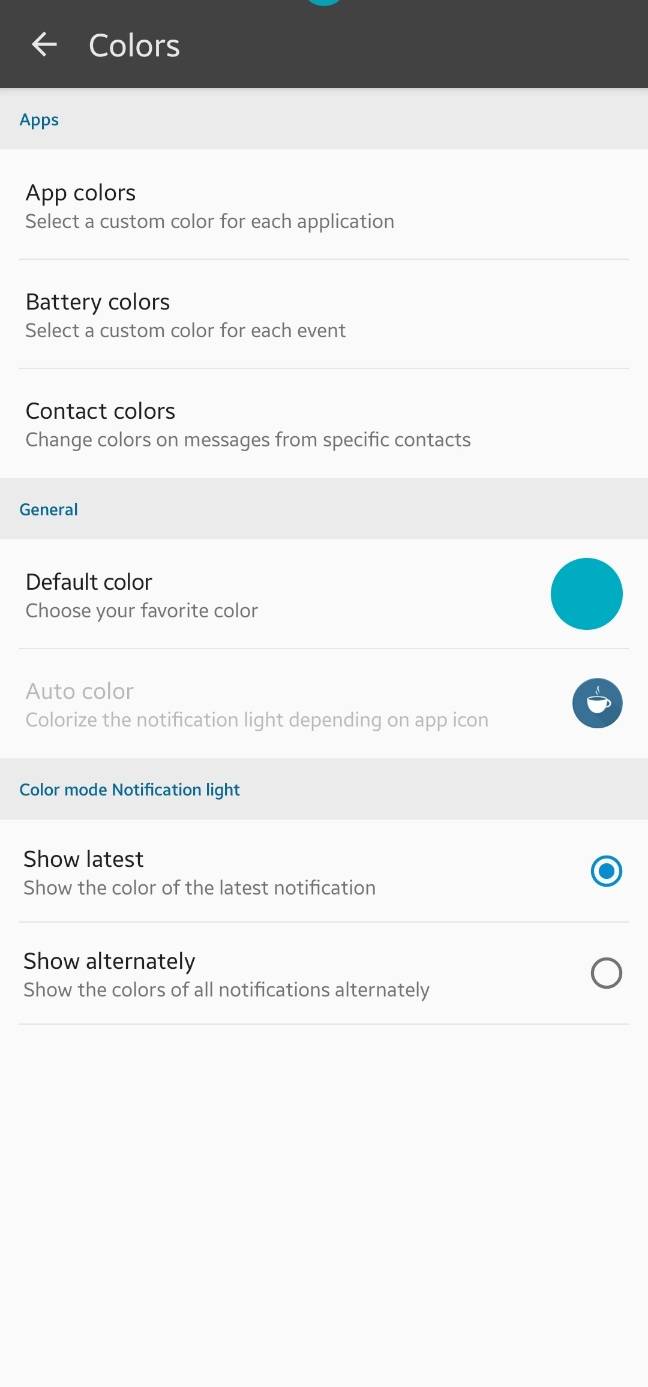
This one allows you to set custom colors to your virtual hole punch inspired notification LED. You can choose to set one color as a general color for all notifications, or you can set individual colors for each of your apps, contacts, etc.
Final Step
After you’re done setting everything up to your taste by following all the steps listed and discussed above, it is high time we take the app and all the settings done in it for a spin.
So, go ahead and close the app, and turn off your phone’s display. Now, use a second phone to quickly send a short text to your phone, to mimick a new incoming notification.
When the message arrives and depending on how you set the app to work on your phone and its always-on display, you should see the virtual hole punch notification LED glowing around the camera hole punch cutout of your Samsung Galaxy A71 and A72 smartphones, just like this.
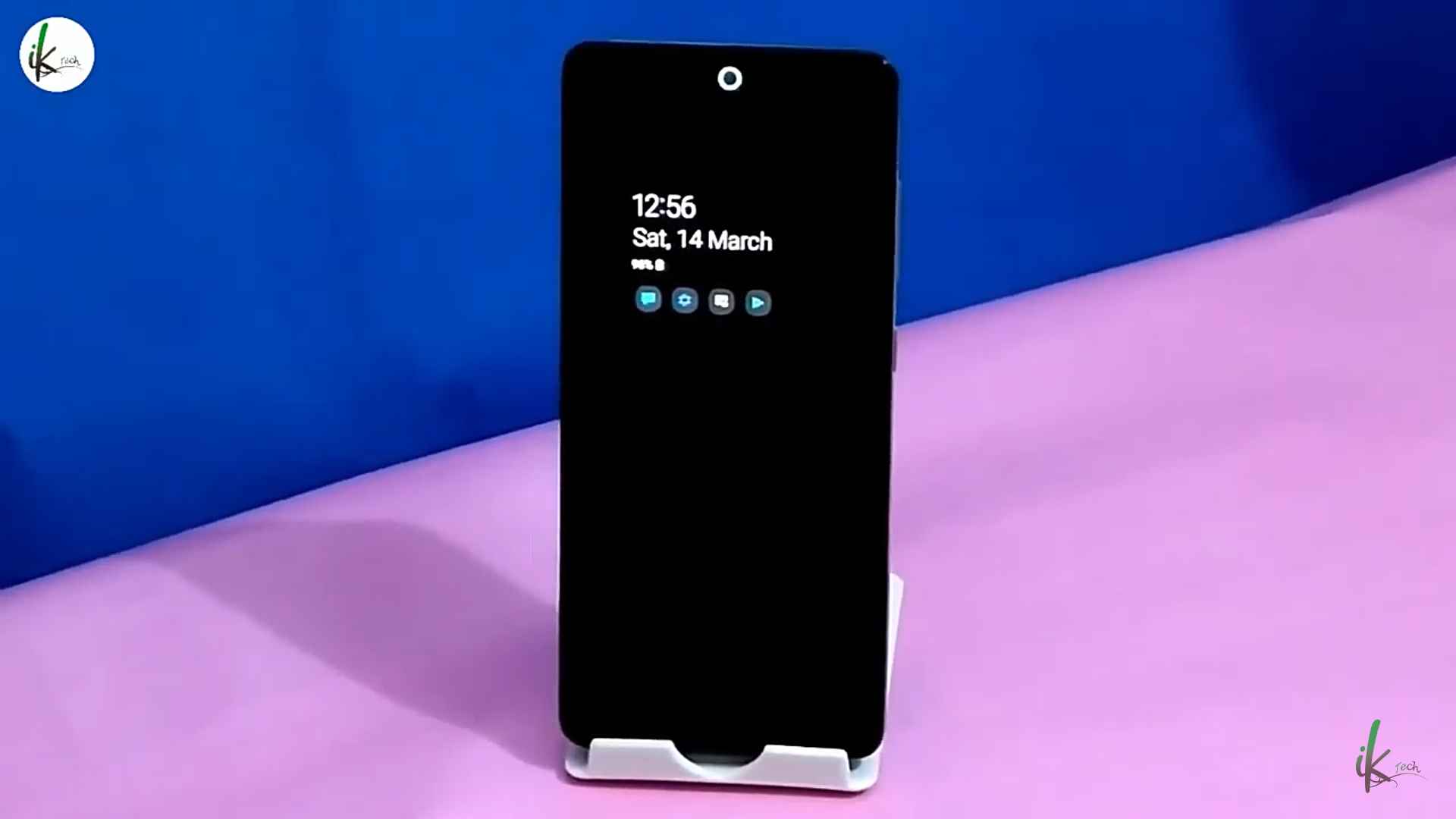
And that ladies and gentlemen, is how you set a customized virtual hole punch notification LED on your Samsung Galaxy phones.
Kindly let us know in the comments section below if this worked for you, if you encountered any problems while setting it up, let us know about that too.
And while you’re at it. kindly give this post a thumbs up by sharing it if you enjoyed reading it, and as always, I’ll see you all tomorrow, #Peace Out.