Today, I’ll be showing you one fun trick that lets you use the camera hole-punch cutout on your Samsung Galaxy S20 and S21 smartphones, as a customized virtual hole punch notification LED light.
And this tutorial covers all current smartphones from the S20 and S21 series, like the Galaxy S20, S20+, S20 Ultra, S20 FE, the S21, Plus, Ultra., and the S21 FE.
And here’s what our end result will look like by the time that we’re done setting everything up.
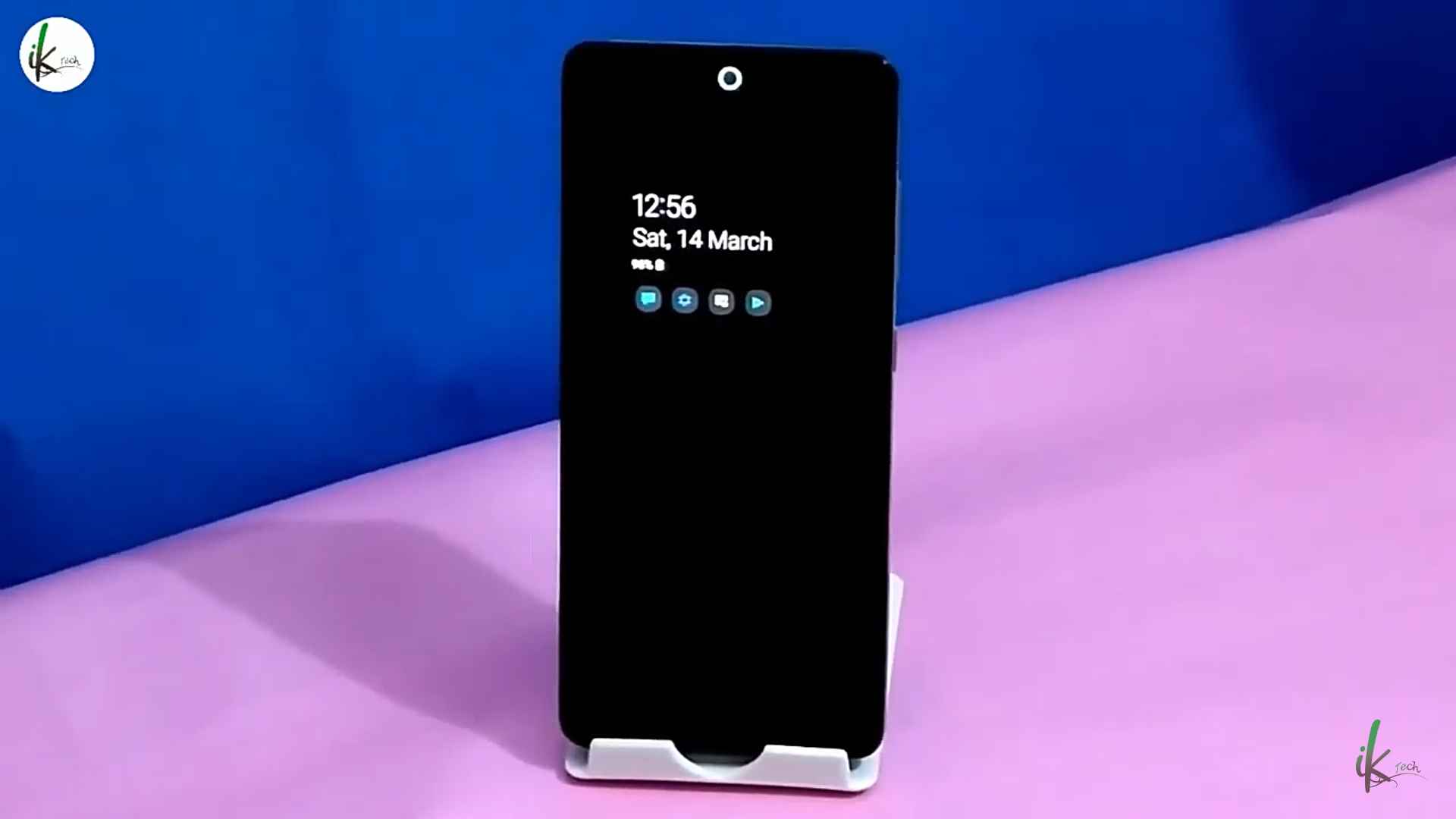
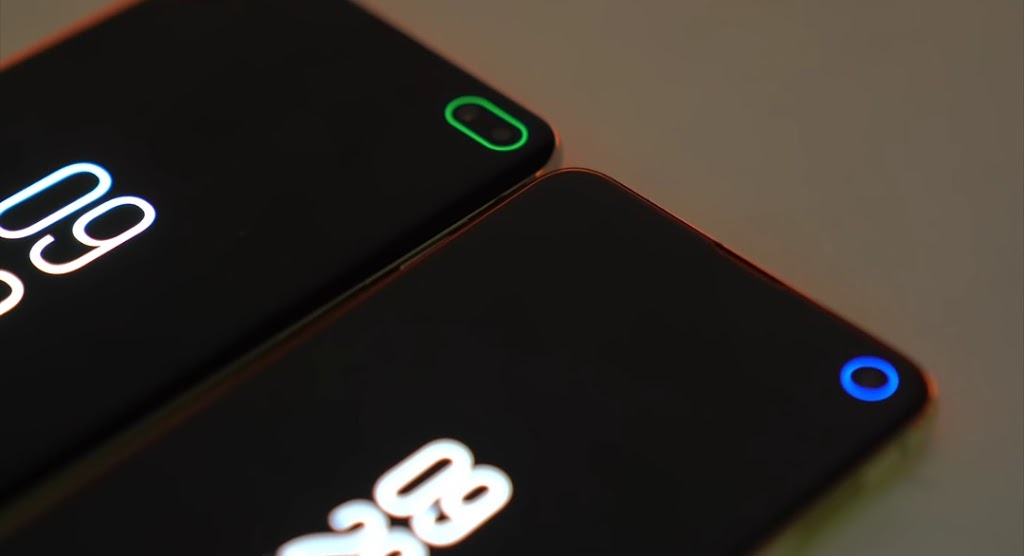
Looks cool, right?
Sure, it does.
And with that, let’s see how we can replicate those on our Samsung Galaxy smartphones. #enjoy.
Read also
- The best Samsung tablets to buy in 2022.
- The best Samsung dual SIM phones you can easily find in the market right now.
Steps to set up your customized hole punch notification LED on your Samsung Galaxy S20 & S21
Step One
First thing first, quickly find your way down to the Google Play Store, search for and download the “aodNotify” app on your Samsung phone, or better still, save yourself the stress of going over to the play store, and simply tap on the “Install” button below.
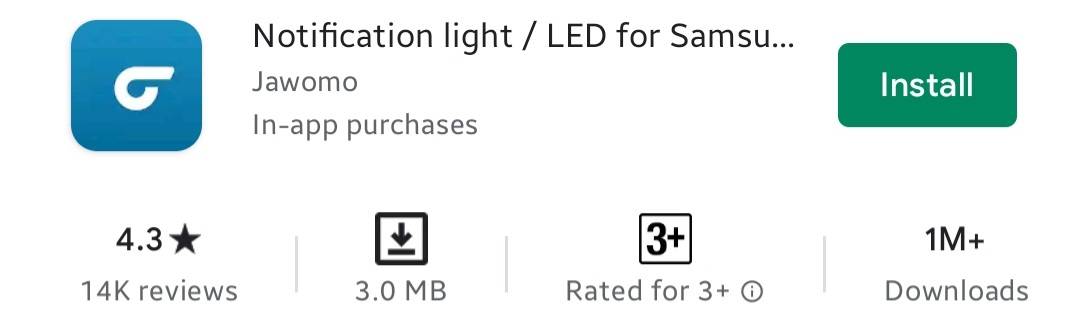
When you’re done downloading the app and have installed it as well, open it for the first time, and you’ll be greeted with this welcome screen.
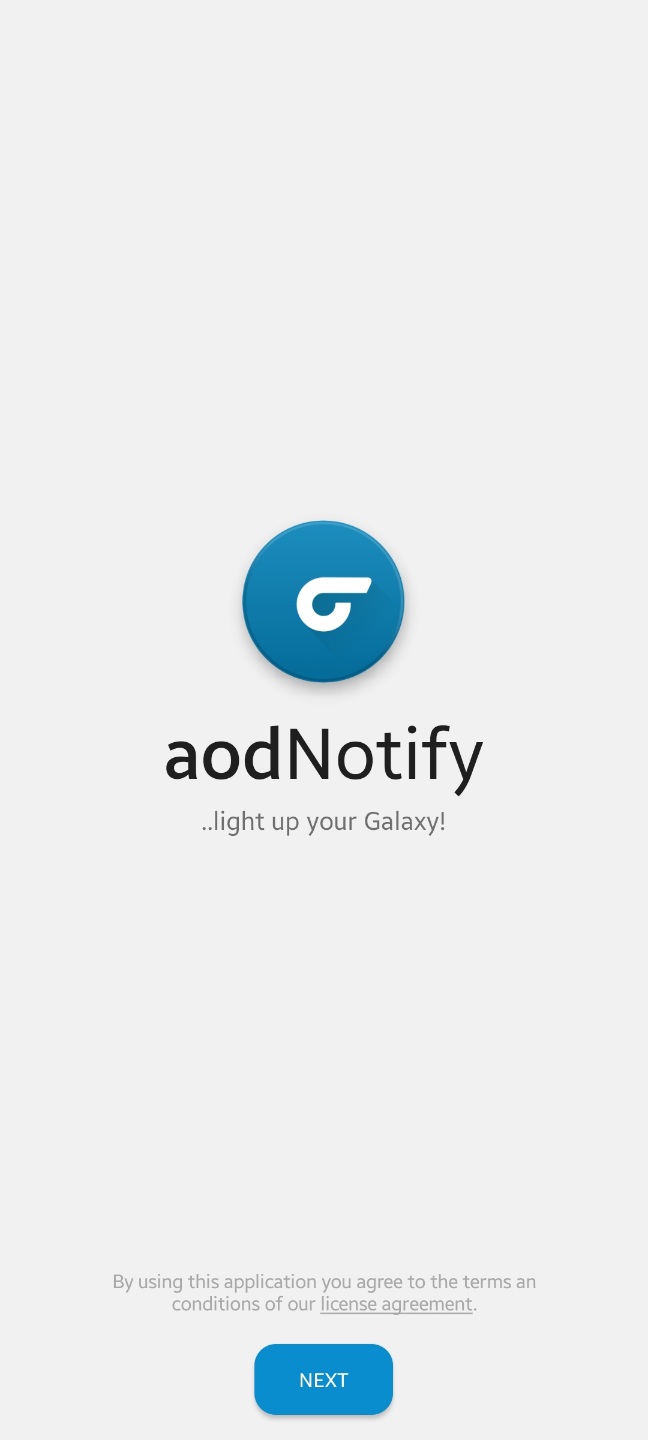
From this screen, tap the button that says “NEXT” at the bottom, and you’ll be taken straight to a new screen, where you’ll be required to grant access to all the necessary permissions that the app will request from your phone.
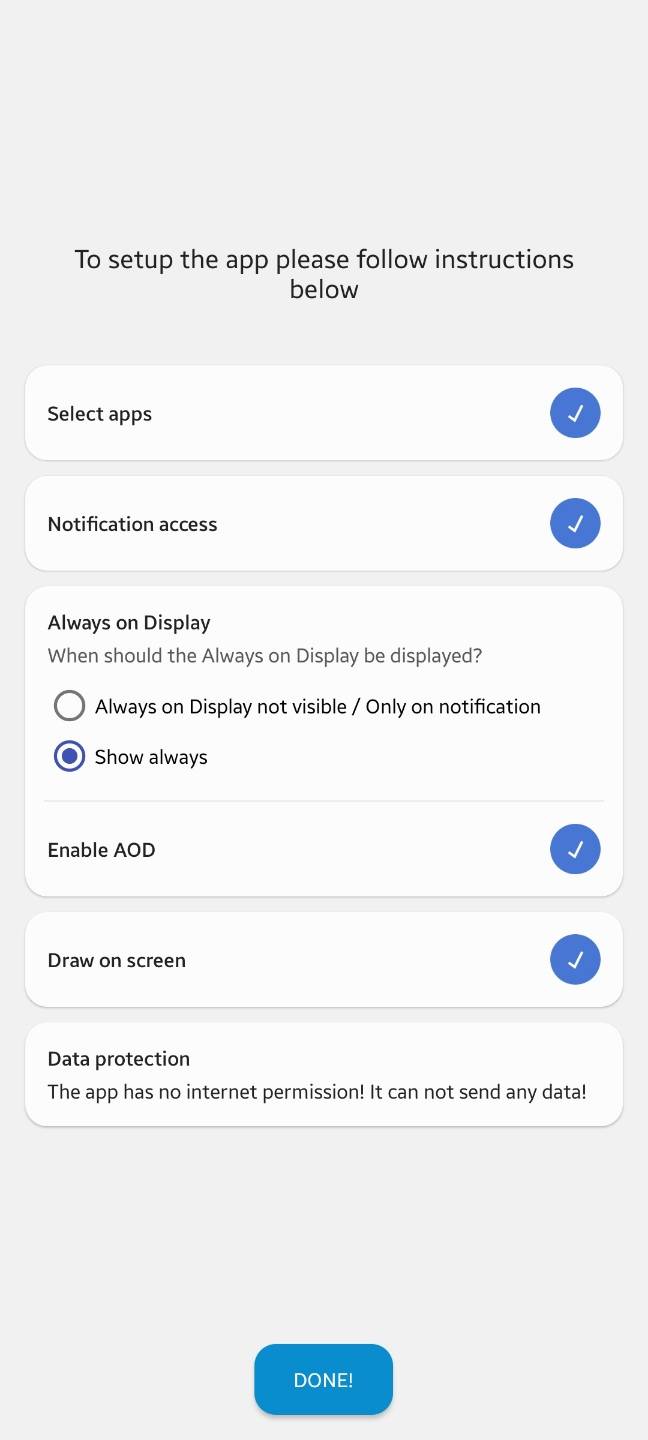
Quickly do everything that is required of you as you can see from the screenshot above, and when you’re done, tap the “DONE” button at the bottom of your screen, and meet us on the next step below.
Also see this: The best Samsung phones with high refresh rate displays that you can buy today.
Step Two
After tapping the “DONE” button from the last step above, then you should be looking at the app’s homepage right now, which looks something like this.
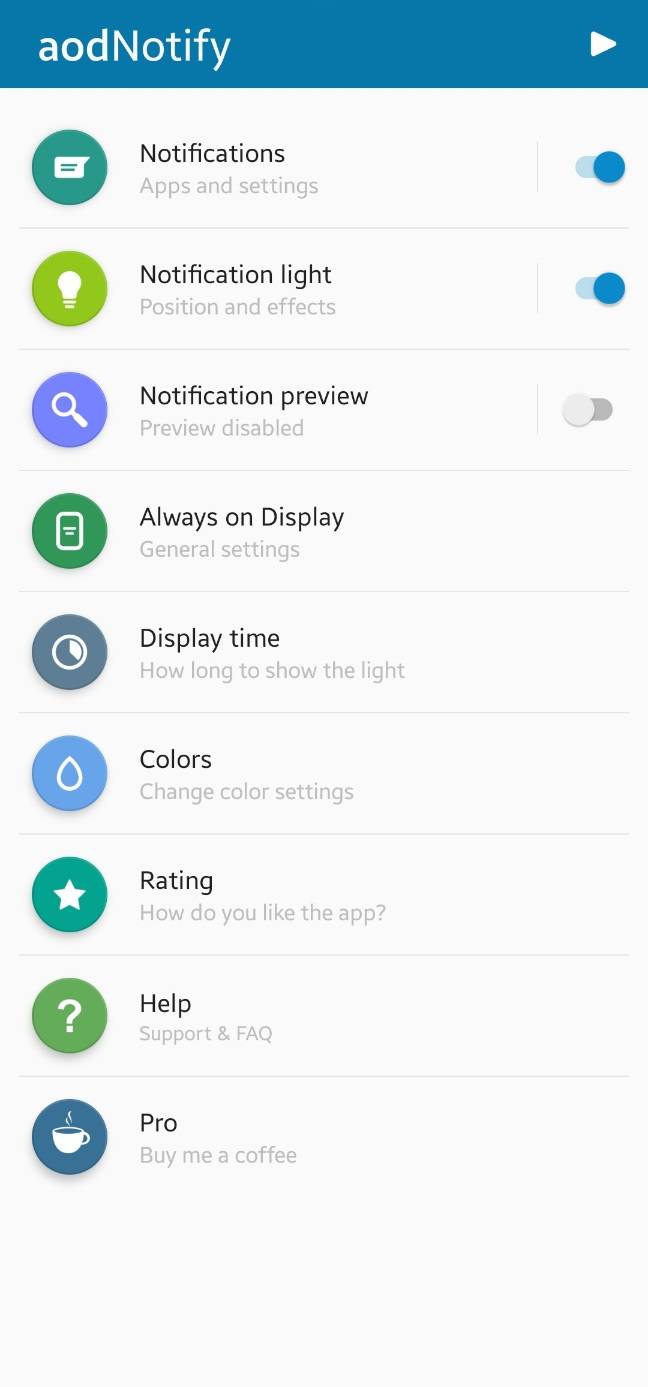
From this page, tap on the first setting option there that says “Notifications“, and a new page will be shown to you that looks this way.
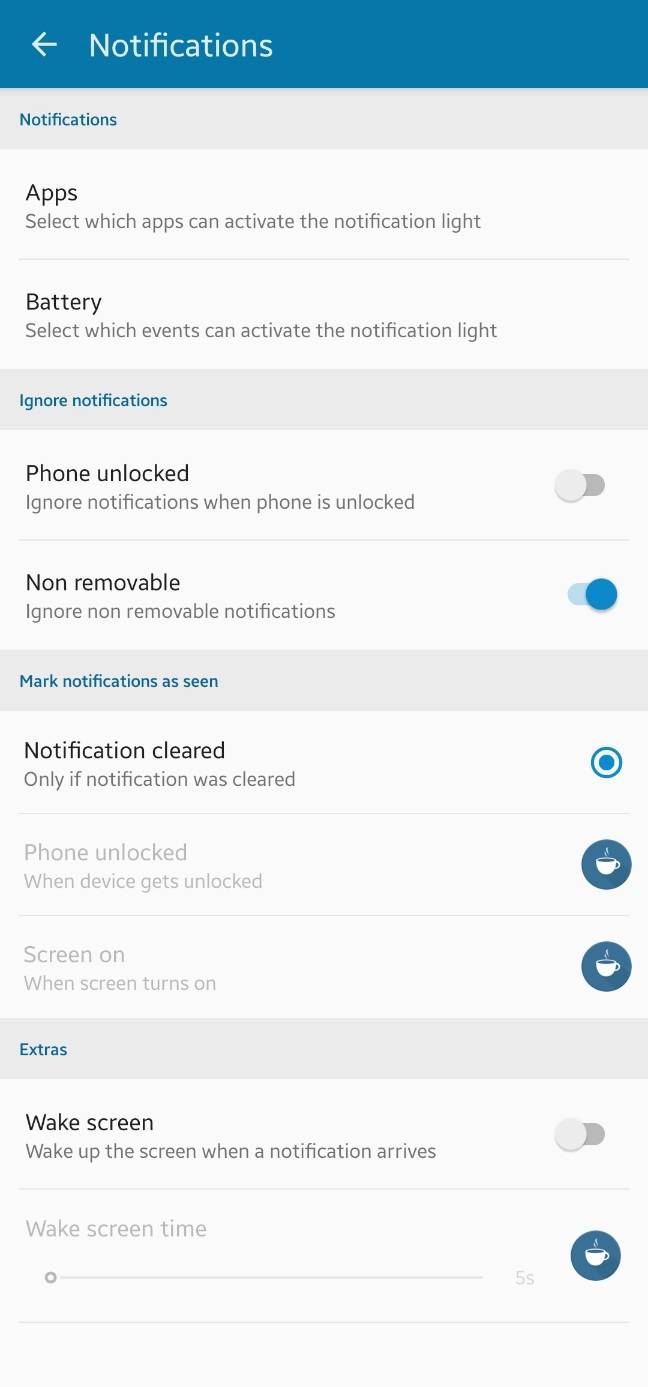
From this page, you will be able to set what actions or activities on your phone can trigger the app. Activities such as when you receive a new notification from apps which you selected, when your phone’s battery amount gets to a particular percentage, etc.
When you’re done setting things the way you want them to be on this page, kindly find your way back to the app’s homepage, and this time, select the next option there which says “Notification Light“, and make sure that the toggle button in front of it is turned on.
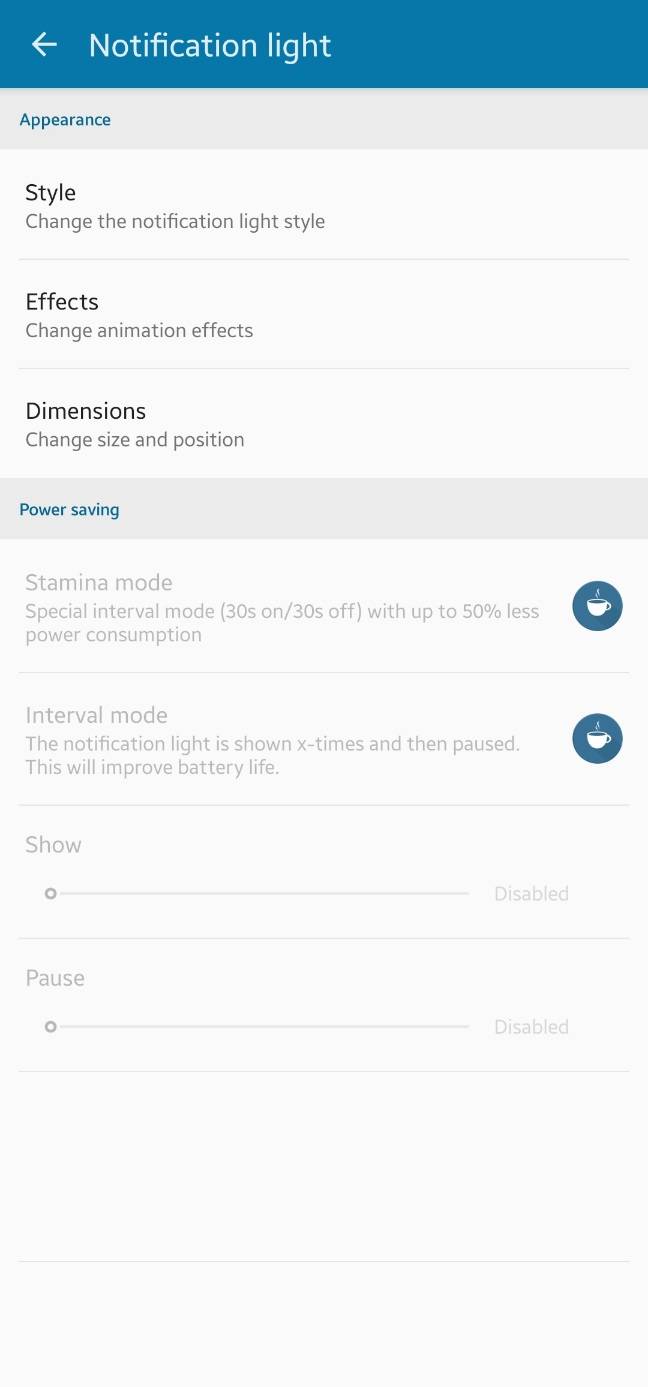
From this page, you can customize the look, feel and position of the virtual hole punch notification LED on your phone, using the Style, Effects, and Dimensions options.
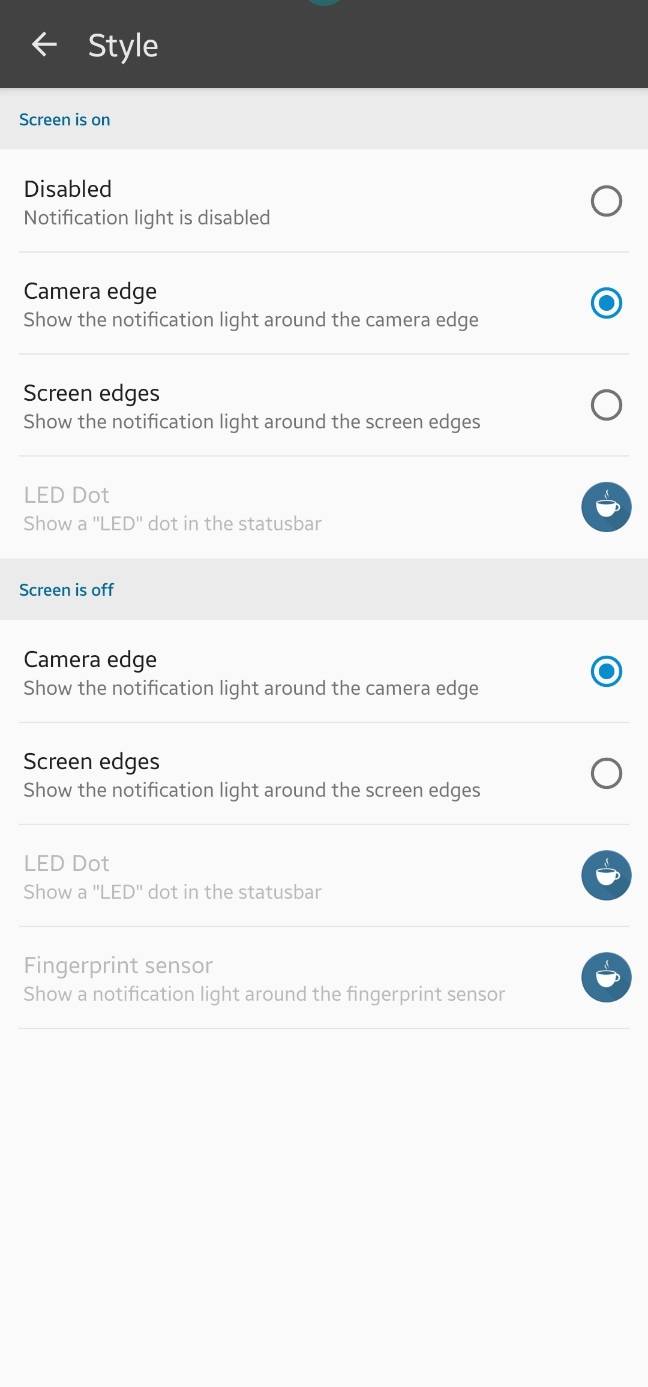
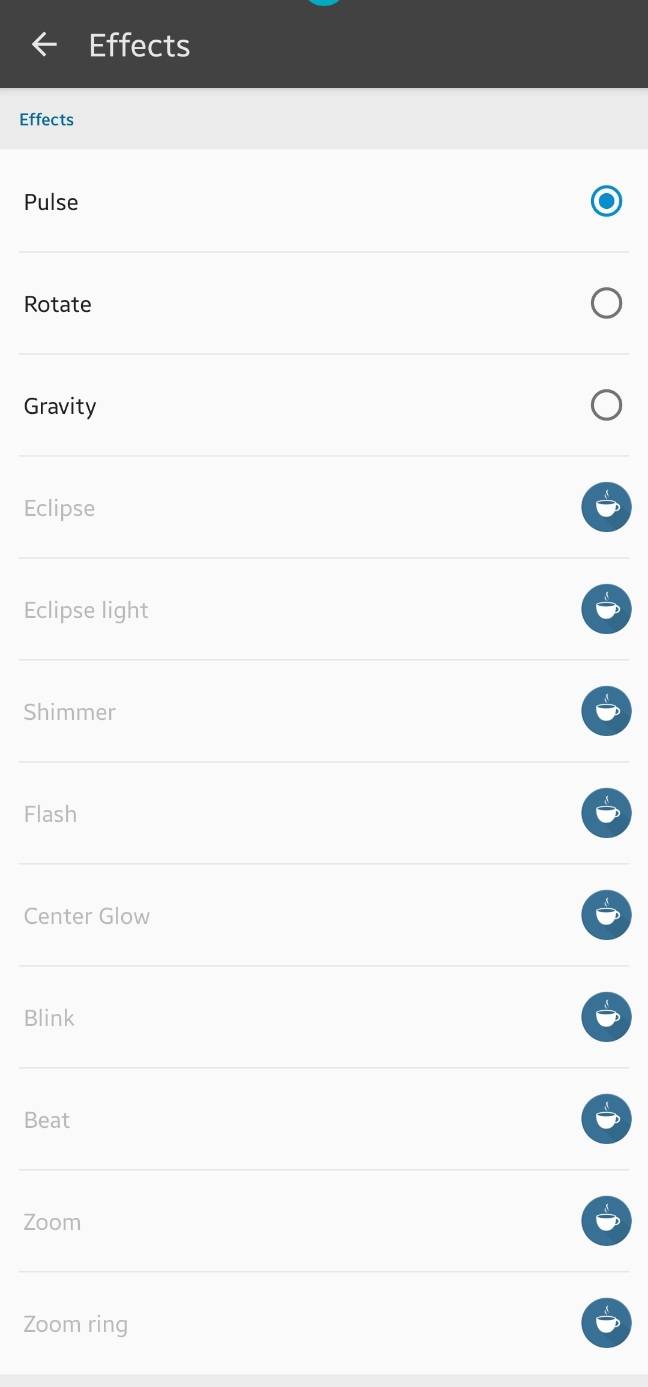
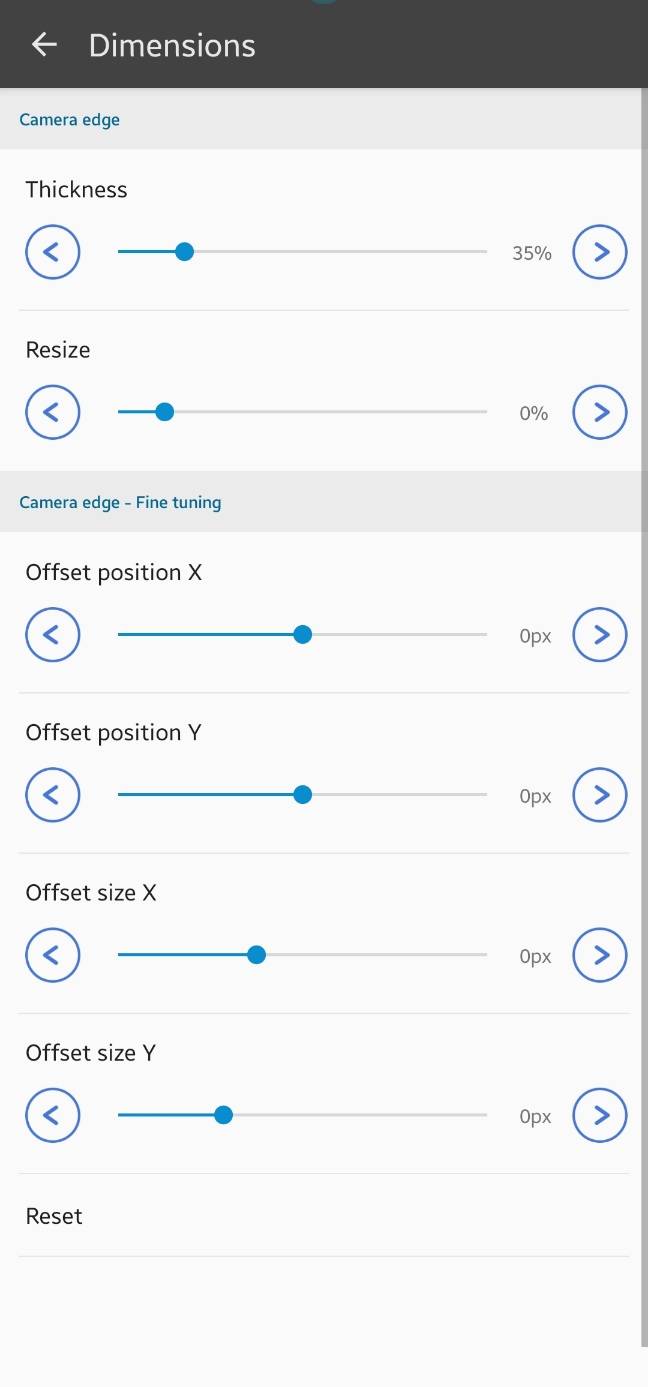
The “Style” option lets you select areas where you want the virtual notification LED to be shown on your phone screen, whether around the edges of your screen, or, just around the camera hole-punch cutout of your phone, which is in itself, what this tutorial is all about.
“Effects” lets you set different animations for the notification LED, and even though there are a lot of them to choose from, only three will be made available when you’re using the free version of the app. To unlock all the effect options, you’ll have to purchase the pro version of it.
And lastly, “Dimensions” lets you position the virtual hole-punch notification LED anywhere you want it on your phone screen. But you don’t really have to do anything here, since the app automatically identifies and aligns itself with the camera hole-punch cutout of your Galaxy S20 and S21 phones.
More guides
- How to take screenshots on your Samsung Galaxy A51 in three different ways.
- The best & most practical ways to take screenshots on your Galaxy F62 smartphone.
Step Three
When you’re done setting up everything from Step.2 above, quickly find your way back to the app’s homepage, and this time, select the next option there labeled as “Always on Display“, and when you do so, you should be staring at a new page that looks this way.
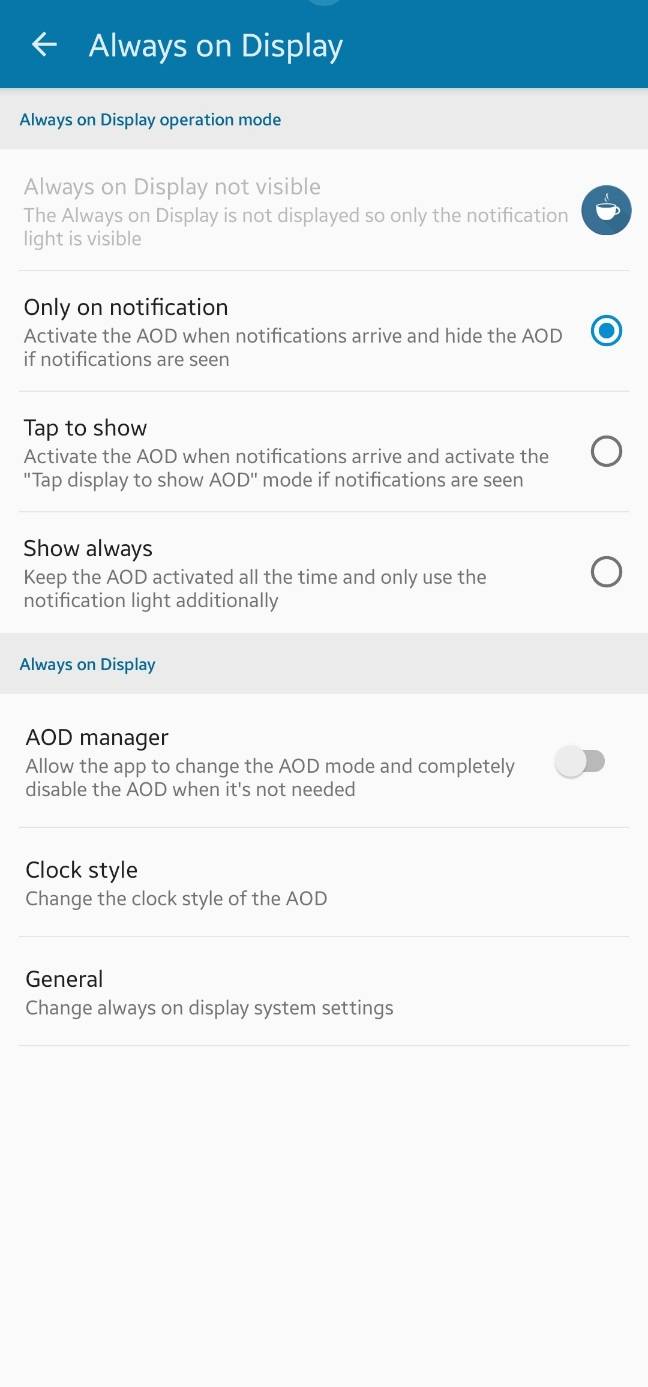
From this page, you’ll be able to integrate the app with your phone’s native Always-on display function, so both of them work hand-in-hand, and you’ll have something like this when you receive a new notification.
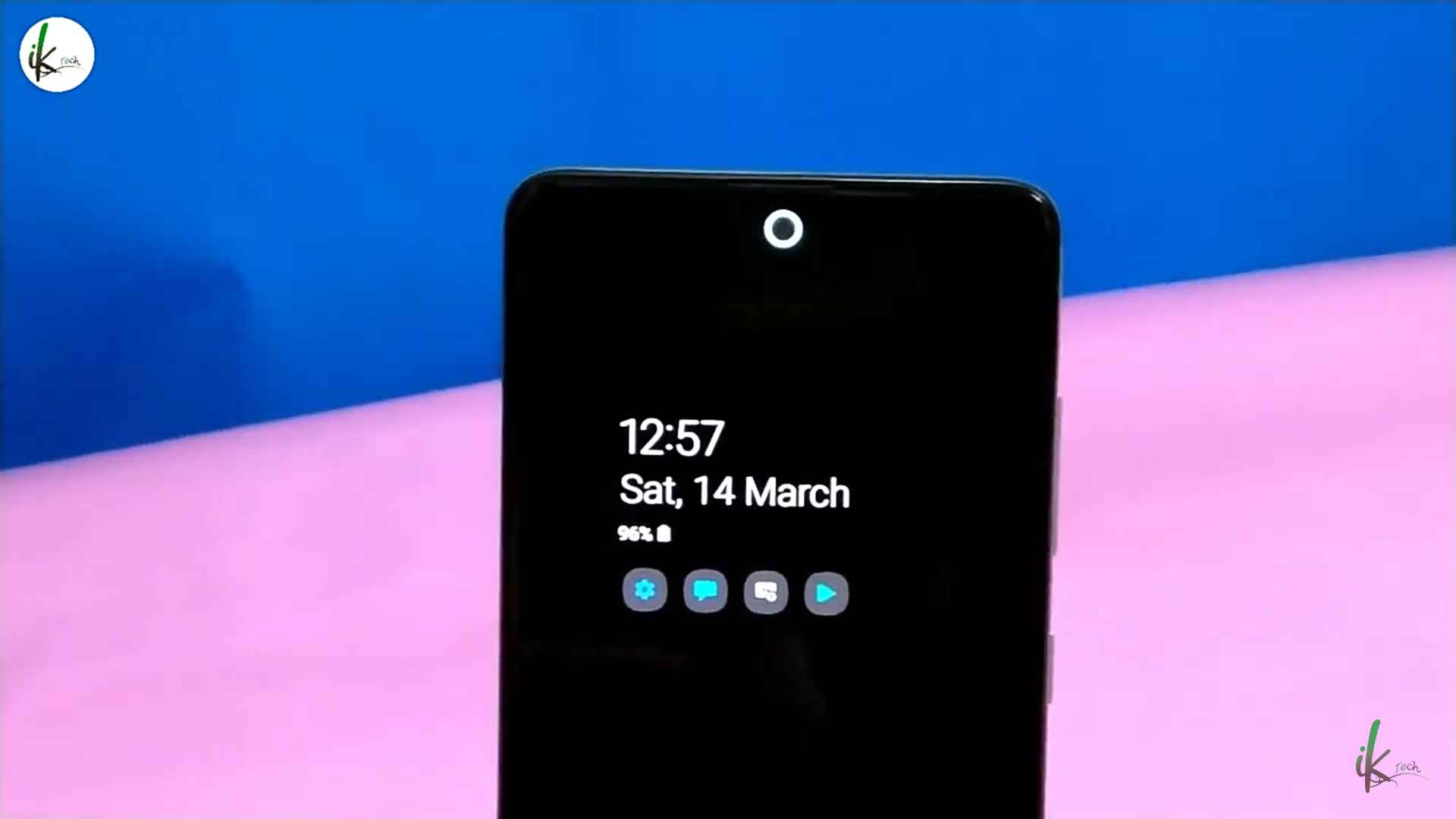
Looks cool right?
Yes, sure it does.
The setting options are self-explanatory, so you shouldn’t have a problem choosing which one works for you.
Step Four
When you’re done with Step.3 above, go back to the app’s homepage, and from there, select the next option that says “Display time“, and you’ll be taken straight to a new page that looks this way.
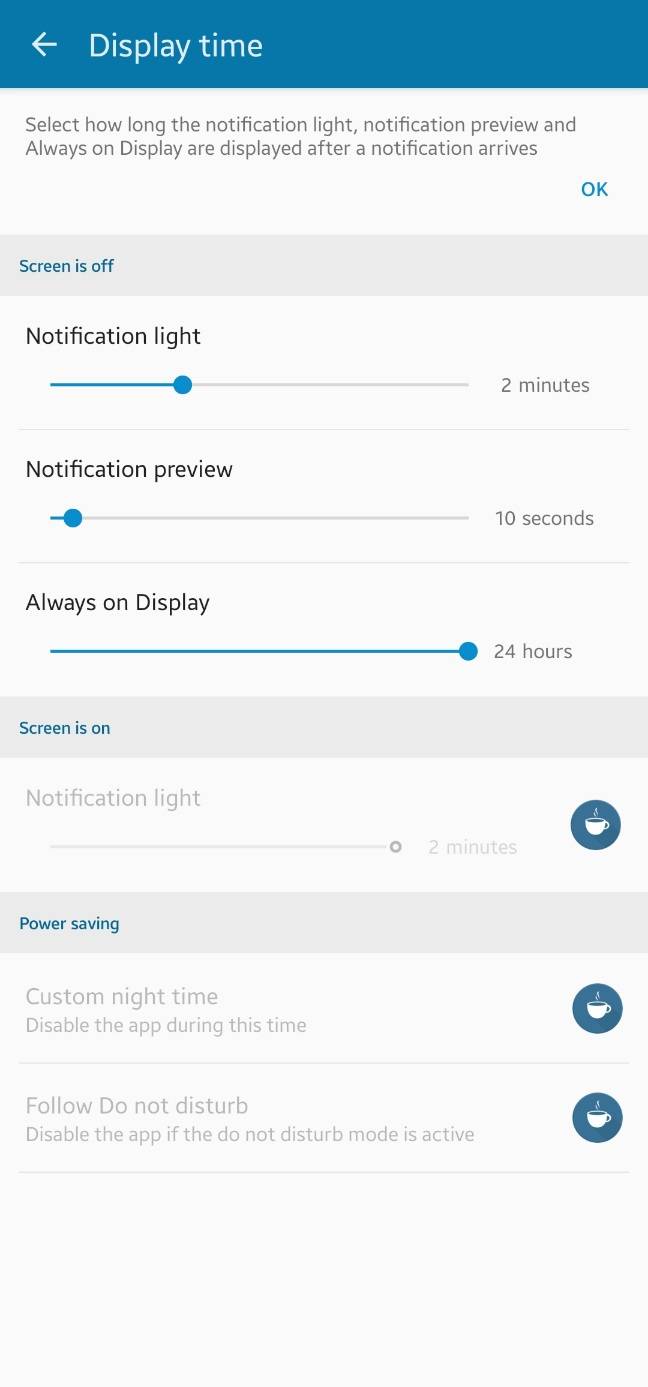
I bet you already know what this page allows you to do. It lets you set the duration for the notification LED to show when a new notification arrives.
And the last option that we’re gonna make use of is the one labeled “Colors“.
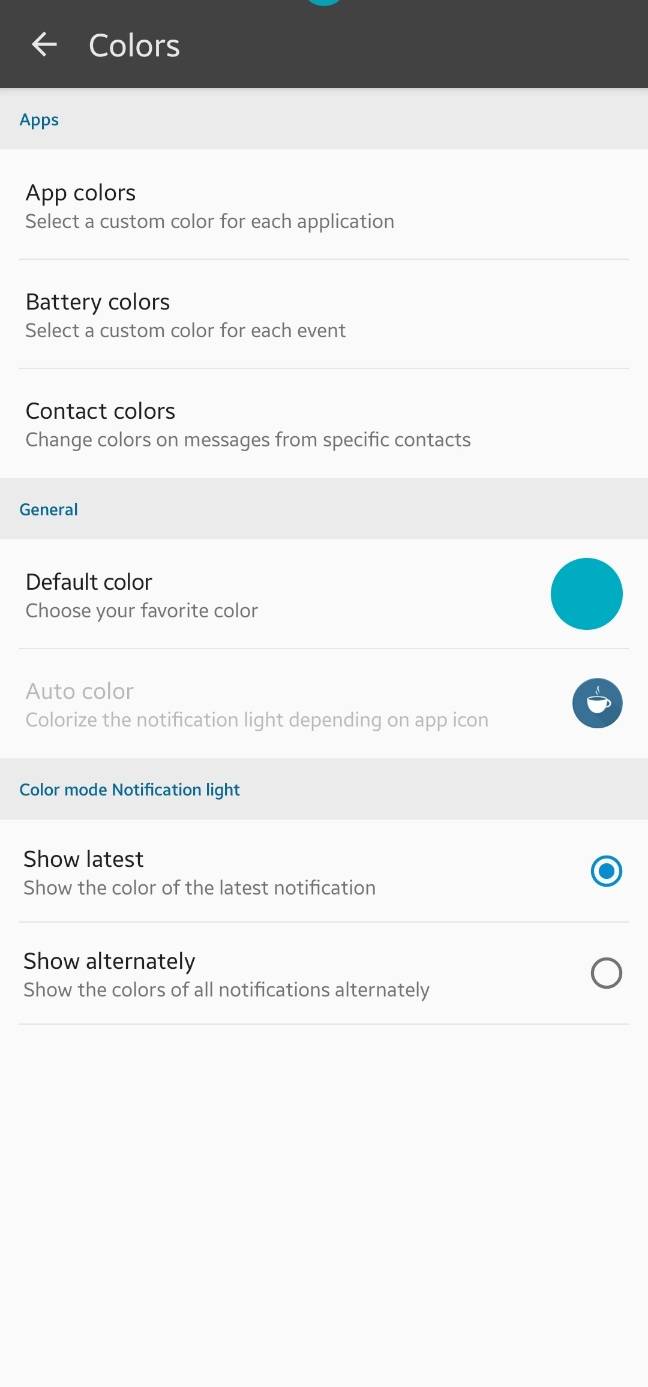
This one allows you to set custom colors to your virtual hole punch notification LED. You can choose to set one color as a general color for all notifications, or you can set individual colors for each of your apps, contacts, etc.
Also see this: How to set up the same hole punch notification LED light, this time, on your Galaxy A51 & A52 smartphones.
Final Step
After you’re done setting and customizing everything to your taste by following all the steps listed and discussed above, it is high time we take the app and all the settings done in it for a spin.
So, go ahead and close the app, and turn off your phone’s display. Now, use a second phone to quickly send a short text to your phone to mimic a new incoming notification.
When the message arrives and depending on how you set the app to work on your phone and its always-on display, you should see the virtual hole punch notification LED glowing around the camera hole-punch cutout of your Samsung Galaxy S20 and S21 smartphones, just like this.
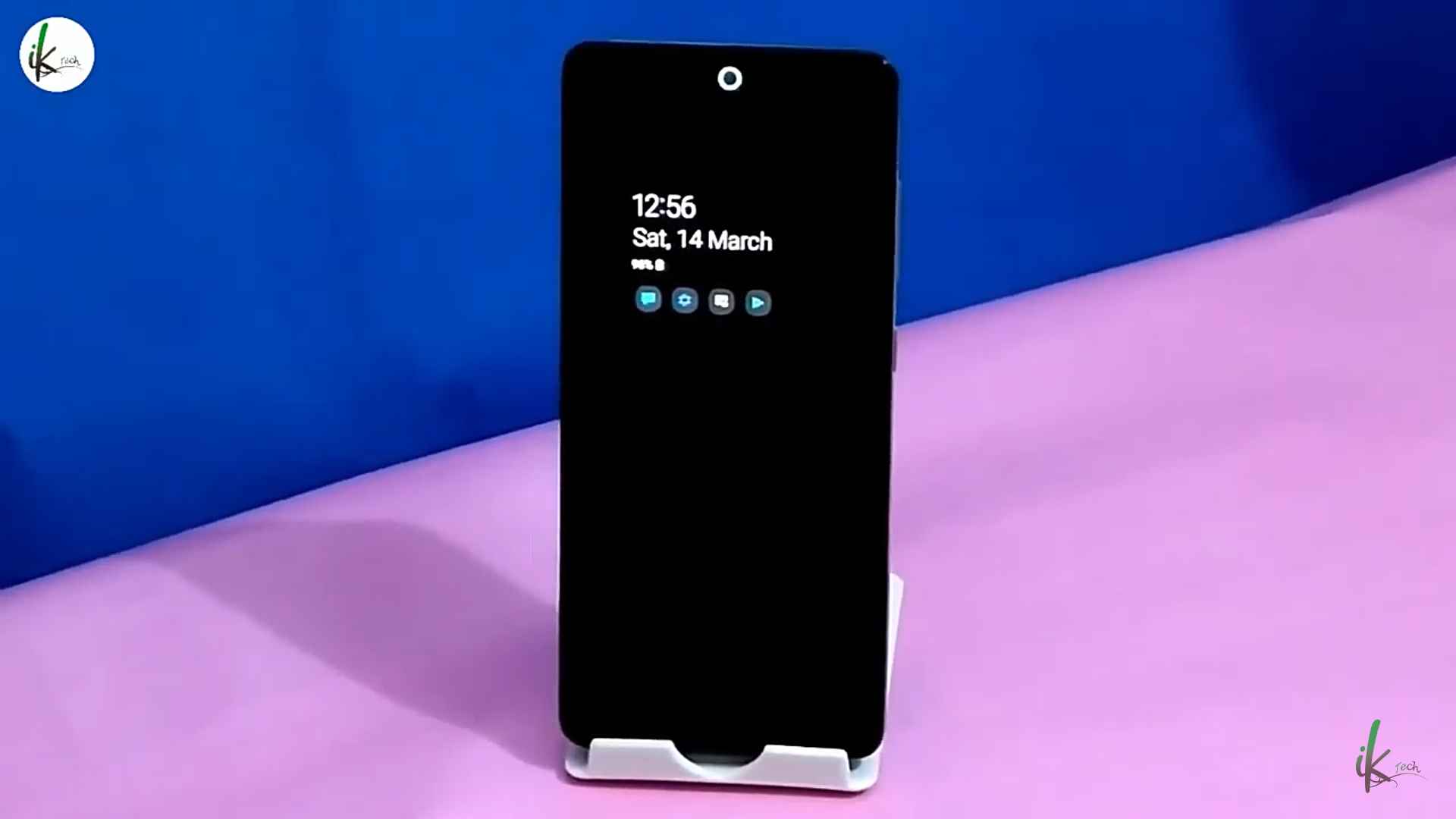
And that, ladies and gentlemen, is how you set a customized virtual hole punch notification LED light on your Samsung Galaxy phones.
Kindly let us know in the comments section below if this worked for you, and if you’re faced with any issues while trying to set it up on your phone, kindly let us know about that too by leaving a comment below.
And while you’re at it. kindly give this post a thumbs up by sharing it if you enjoyed reading it, and as always, I’ll see you all tomorrow, #Peace out.
Read Also
• How to set up your own custom hole punch notification LED on your Google Pixel 4a & 5 phones.
• All authorized Samsung office addresses in Lagos, complete with their various contacts.
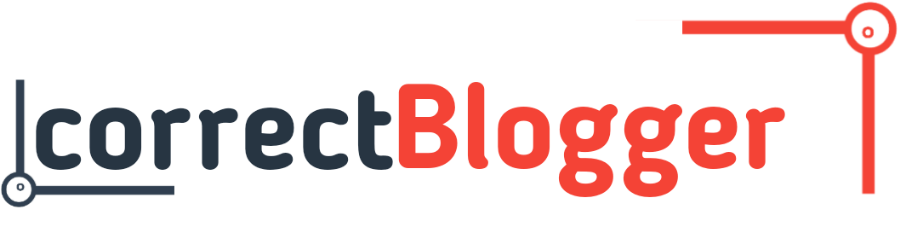

This was the buggiest app I have ever used. I even bought the premium version thinking it would help but it did not.