In no less than 10 min today, I’ll be teaching you how you can use the camera hole-punch cutout of your Samsung Galaxy A51, A52, the A52 5G, and A52s 5G phones, as a customized virtual hole punch notification LED light.
Something that will end up looking this way by the time that we’re done.
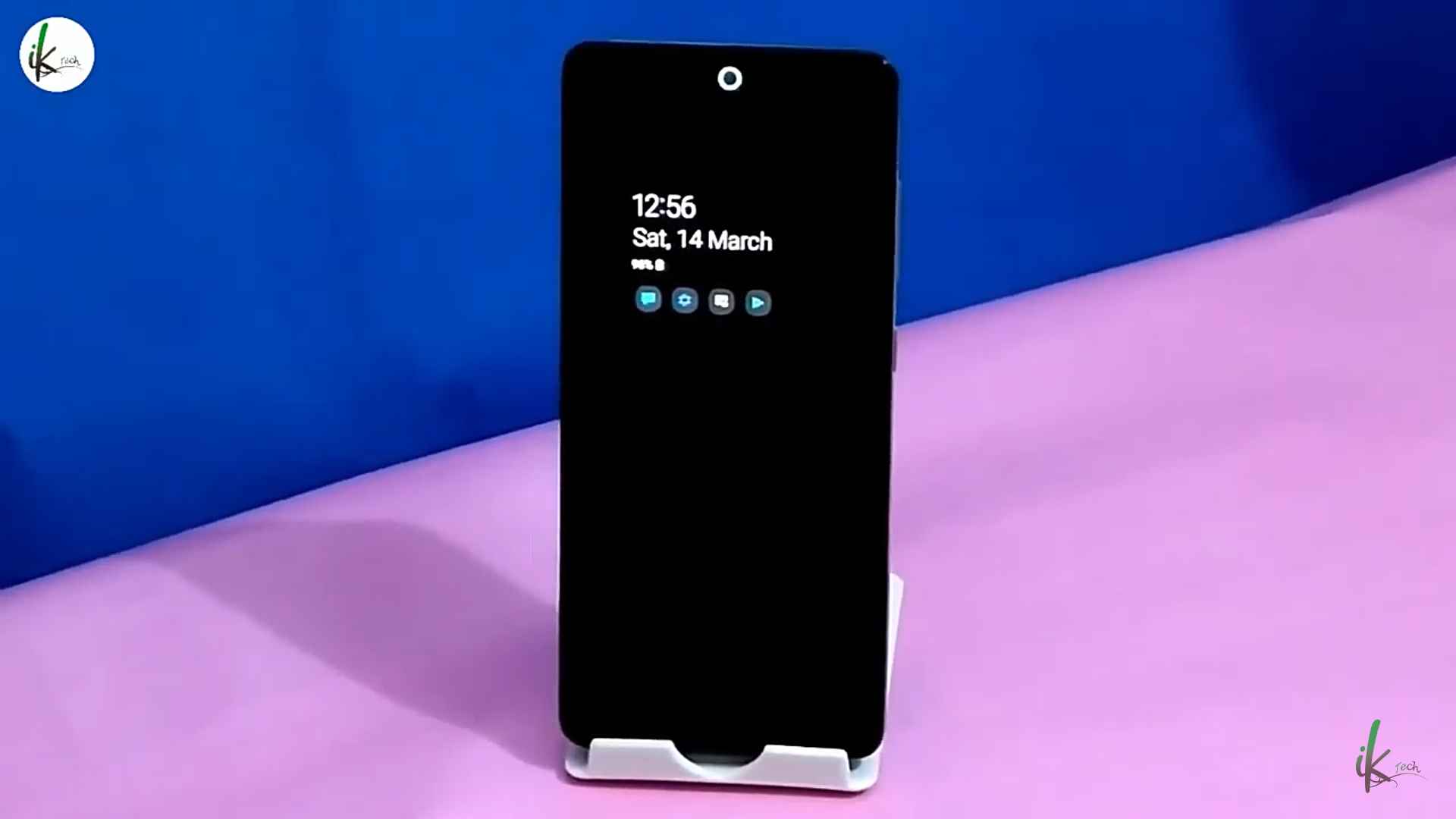
Looks cool, right?
Sure, it does.
So, if it does, now let’s see how we can set up that on our Samsung Galaxy smartphones. #enjoy.
Also, see these
- The three best ways to take screenshots on your Galaxy A51 & A52 smartphones.
- The best Samsung Galaxy tablets that you should definitely consider buying in 2022.
Steps to set up your own customized virtual hole punch notification LED light on your Galaxy A51 & A52 phones
Step one
First thing first, go to Google Play Store and download the “aodNotify” app, or better still, simply tap on the link that says “Download” below.
Download now: aodNotify app.
When you’re done downloading the app and have gotten it installed, open it for the first time, and you’ll be greeted with a welcome screen that looks like this.
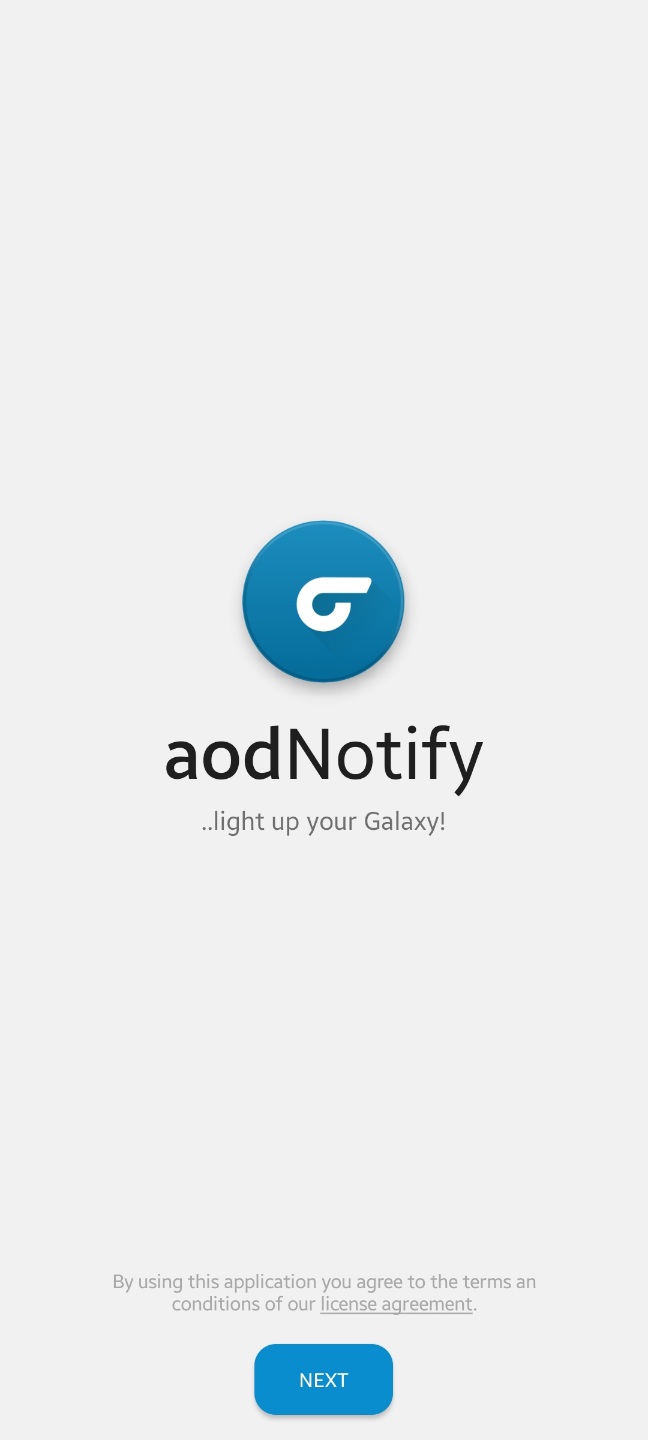
Tap “NEXT” at the bottom of your screen, and a new screen will be shown to you, from where you’ll be required to grant the app access to the necessary permissions that will be requested from you.
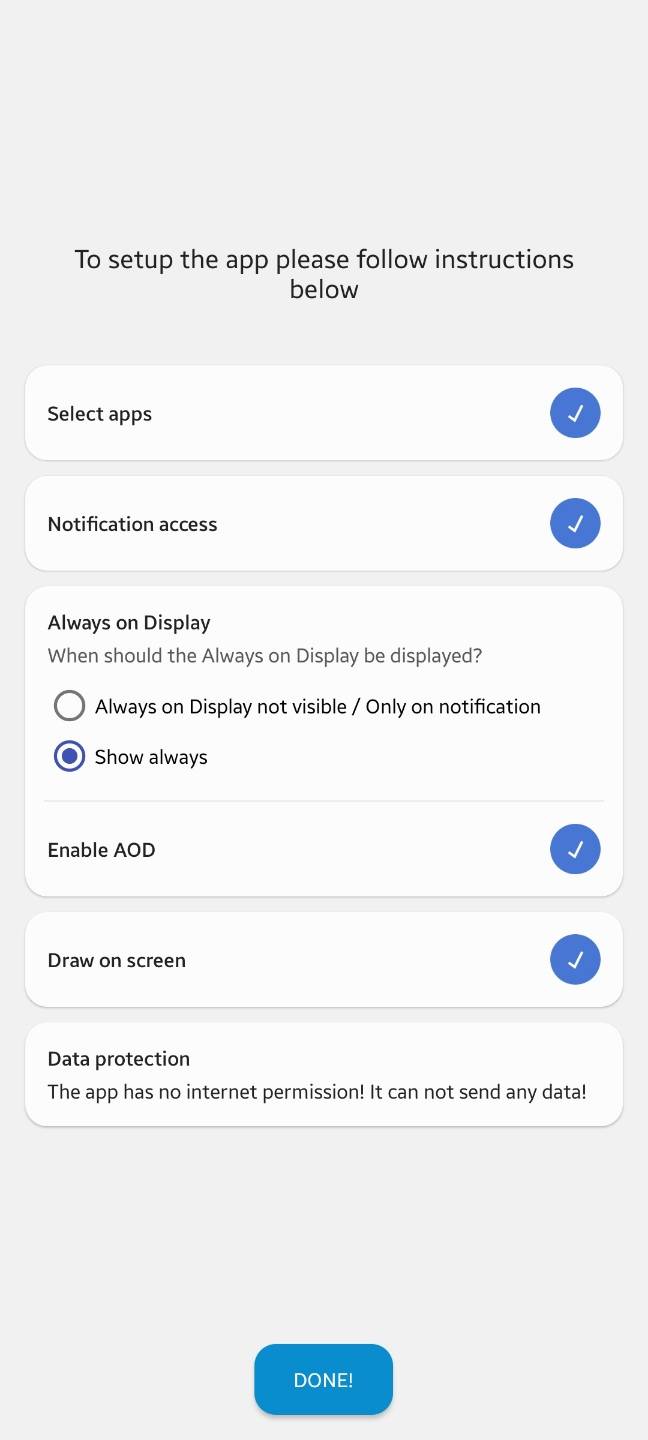
Make sure that you give access to all the permissions, and when you’re done, simply tap the “DONE” button located at the bottom of your screen, and when you do so, you should now be taken to the app’s homepage, and it looks something like this.
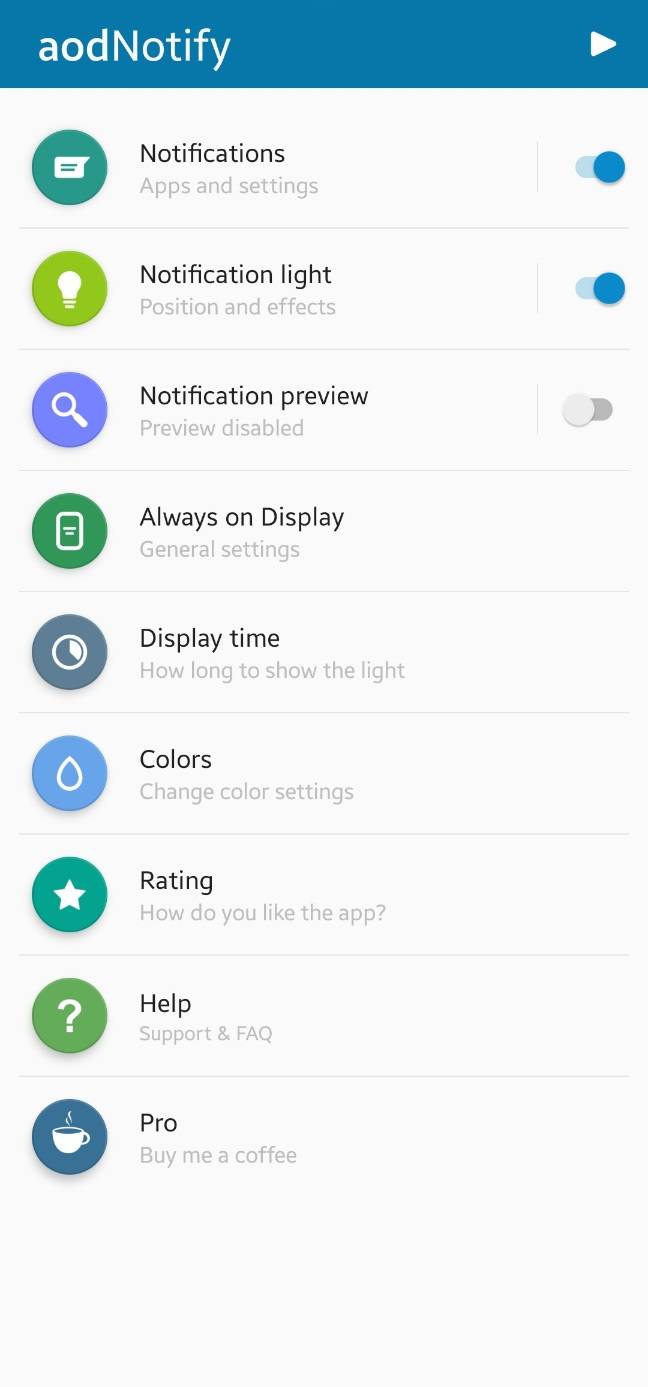
More guides: How to take screenshots on your Samsung Galaxy F62 phone in three different ways.
Step Two
From the app’s homepage, tap on the first option there which says “Notifications“, and you’ll be greeted with a new screen that looks this way.
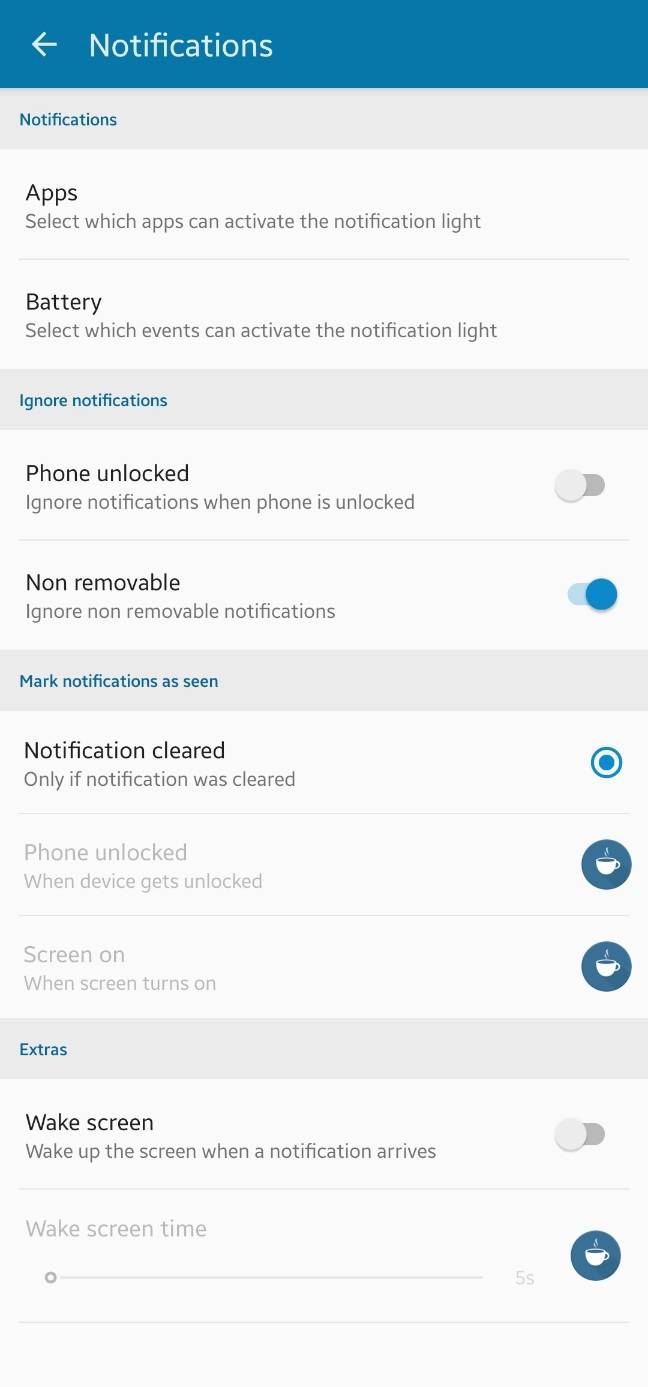
This page lets you set what actions or activities on your phone that can trigger the aodNotify app to light up.
Activities such as when you receive a new notification from the apps that you selected, when you plug in your phone to a power source to charge, or simply when your phone’s battery is low.
So, kindly set the things the way you want them to be, according to your preference, and after doing that, go back to the app’s homepage, and from there, simply tap on the second option there which says “Notification Light“, and you should be looking at a new screen that looks this way.
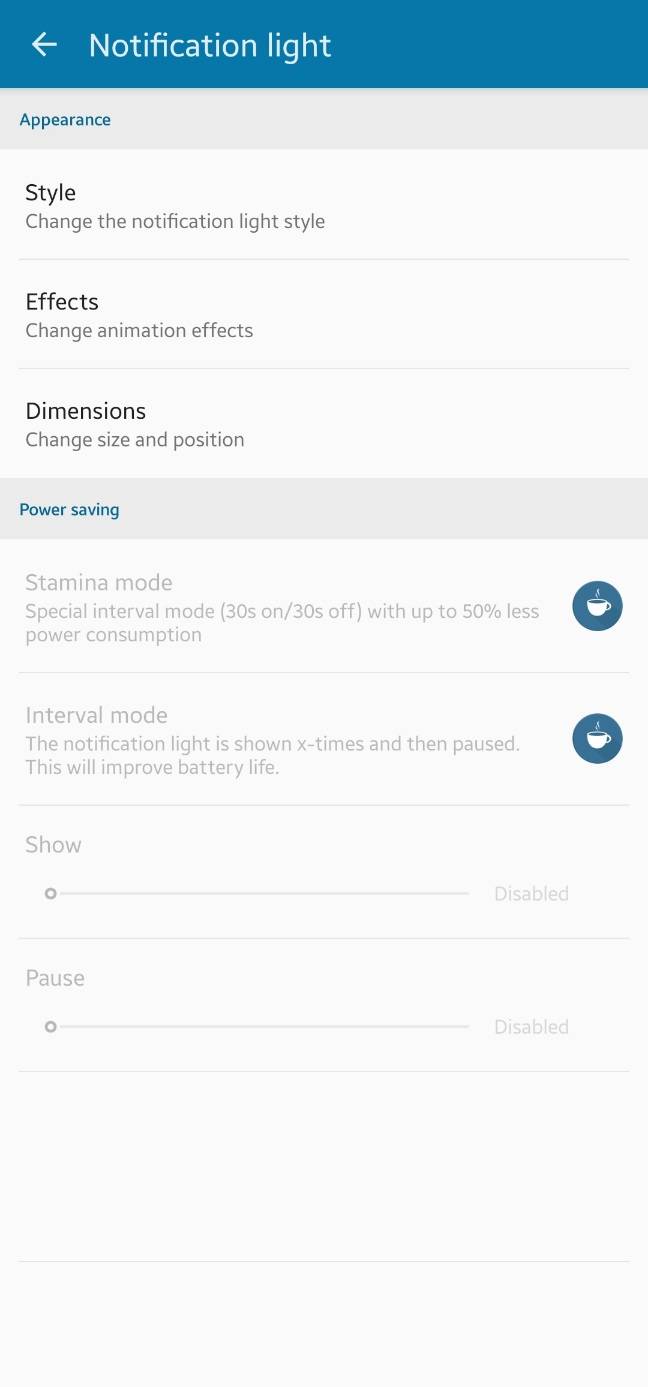
This page lets you set different customization options to your hole punch notification LED light, such as Styles, Lighting effects, and you even tamper with the dimension (size & position).
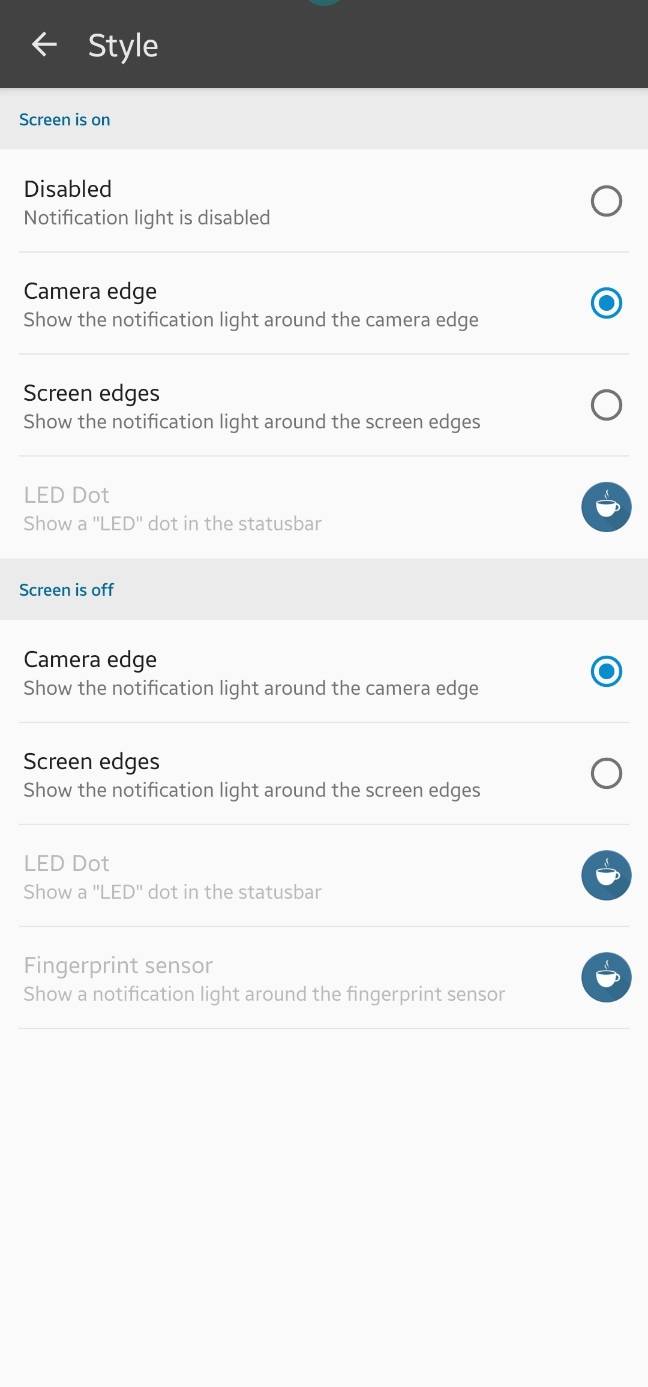
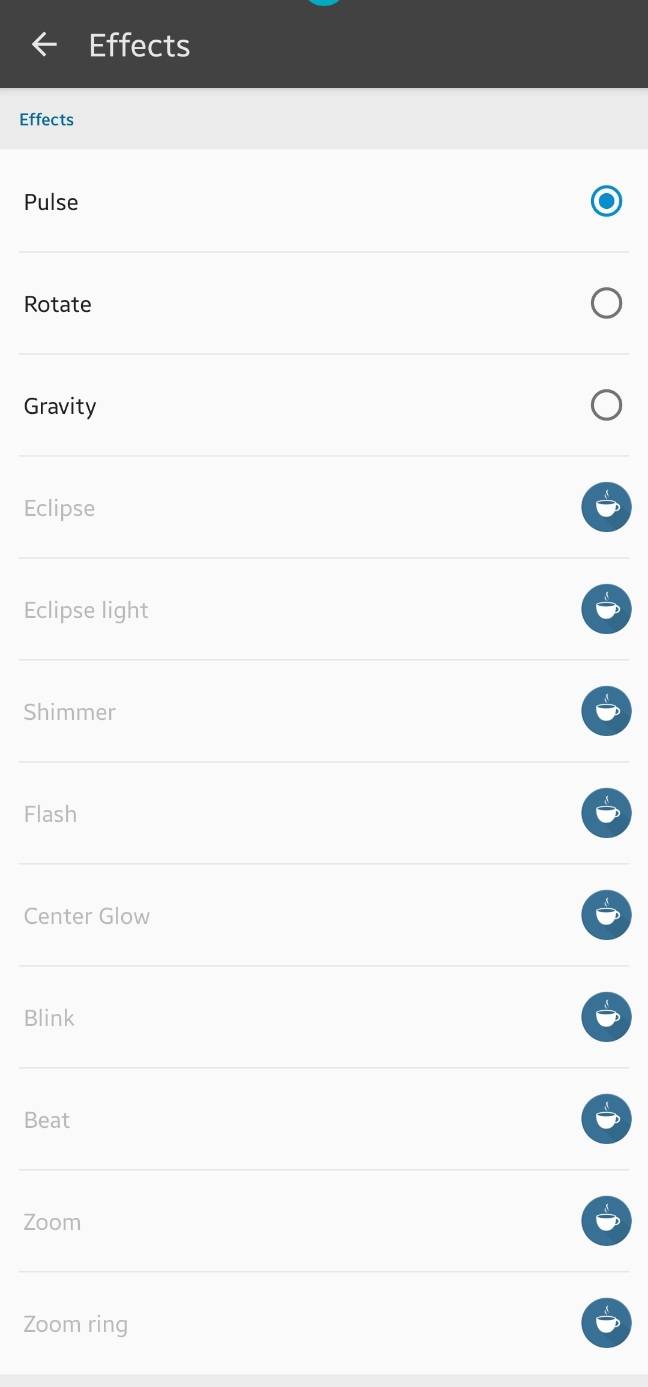
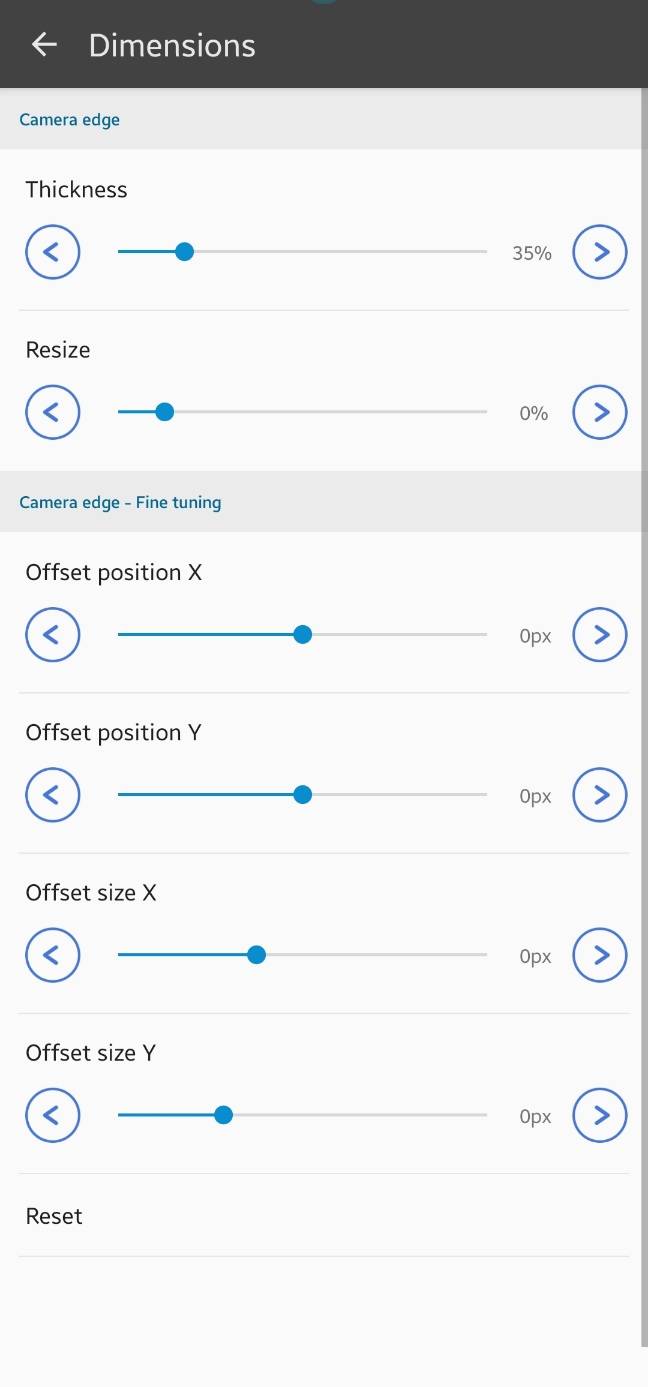
For “Styles“, you can select how you want the hole punch notification LED to be displayed on your phone, and you have two options to do so.
You can either choose to display it just around the camera hole-punch cutout of your Galaxy A51 and A52 phones, or you can set it to be displayed around the whole screen, just like with edge lighting effects.
And you can either set it to light up only when your phone screen is off, or when it is both on and off. For mine, I set it to light up around my phone’s camera cutout, only when my phone screen is off.
And as for “Effects“, though there are a lot of them to choose from, only three will be made available for you if you’re using the free version of the app, and to unlock all of them, you’ll have to purchase the paid version.
And lastly, for “Dimensions“, well you don’t really have to do anything here, since the app automatically identifies your phone’s camera hole punch position, and it aligns itself with it automatically.
Read also: The best Samsung smartphones with high refresh rate displays that you can buy today.
Step Three
And when you’re done setting things according to your preference from the last step above, kindly make your way back to the app’s homepage, and this time, select the next option labeled there as “Always on Display“, and you should be greeted with a new screen that looks this way.
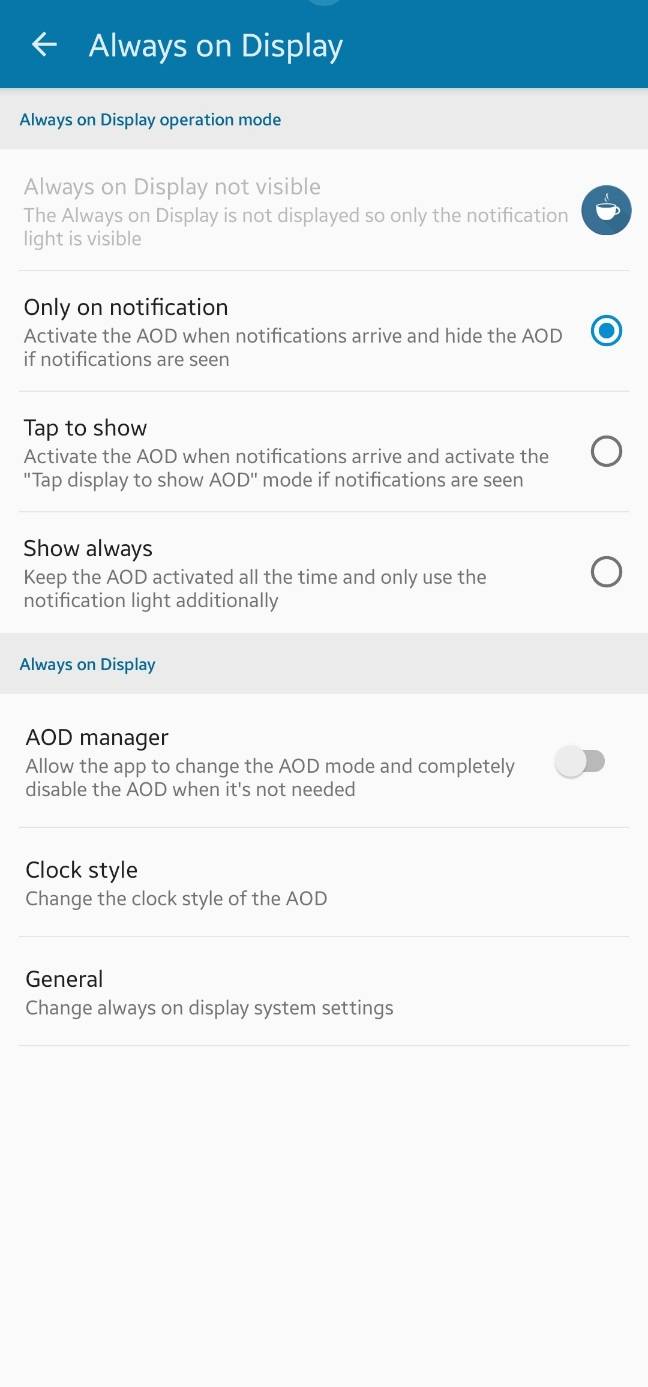
This page lets you integrate the app to work together with your phone’s native Always-on display feature, so you’ll have something like this whenever you receive a new notification on your Galaxy A51 or A52.
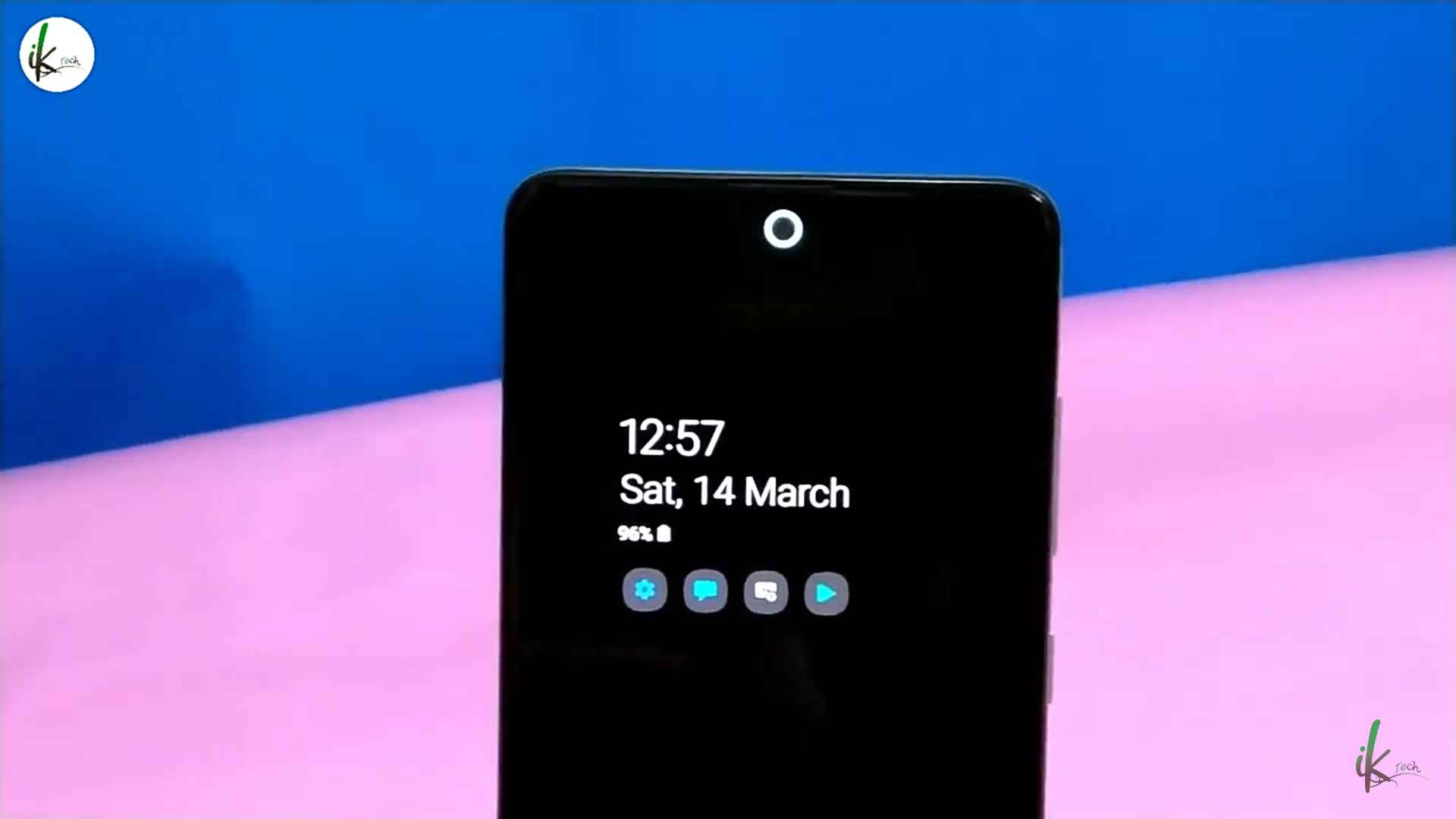
From here, you can set the app to light up only when you receive a new notification on your phone or use just the “Tap to show“, and even “show always” options if you like.
Also see this: The best Dual SIM supported Samsung phones you can easily buy from the market today.
Step Four
And when you’re done setting how you want the app to interact with your phone’s always-on display, simply go back to the homepage, and this time, tap on the next setting option you see labeled there as “Display Time“, and you should have a new page that looks this way.
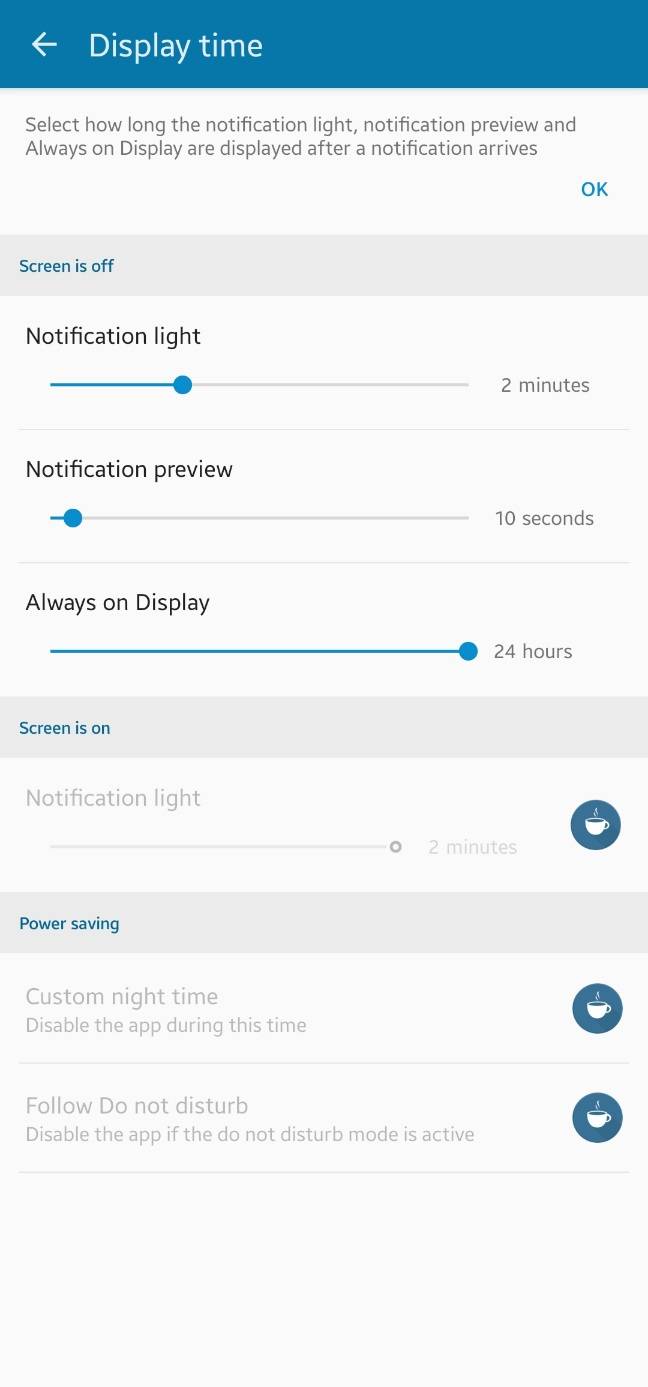
This page lets you set how long you want the custom hole punch notification LED to remain on after receiving a new notification on your phone.
The options themselves are quite self-explanatory, so you shouldn’t have a hard time figuring them out yourself.
And when you’re done, go back to the app’s homepage, and for the last time, select the next setting option you see labeled there as “Color“, and you should be looking at a new page that looks this way.
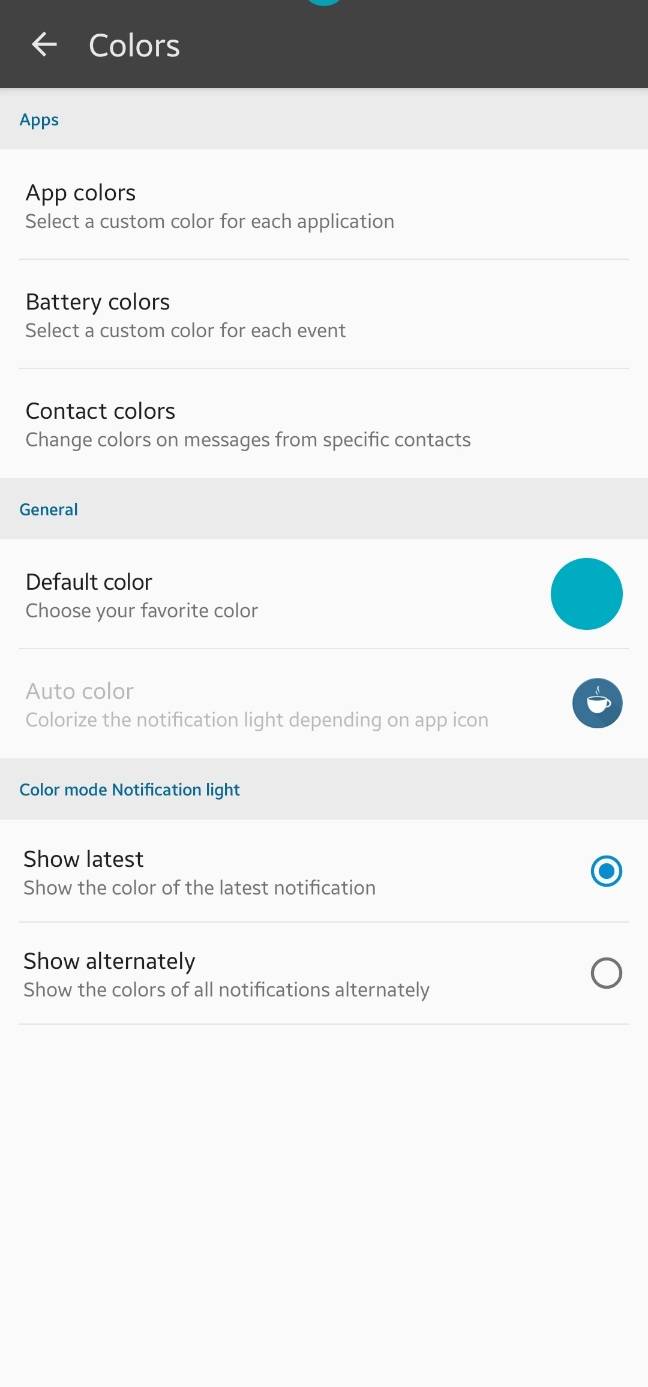
And from here, you get to add colors to your custom hole punch notification LED light, and speaking about colors, you can use separate colors for separate apps, say something like the blue color for Facebook notifications, green for WhatsApp, red for Reddit, etc.
Read also: All authorized Samsung offices and their addresses in Lagos.
Final Step
And now that we’re done setting things up, then it’s time that we take the app for a spin to confirm if everything is actually working the way we intend them to.
So, go ahead and close the app, also turn off your phone’s display as well, and when you’ve done so, now get a second phone, and with this phone, use it to send anything that can trigger a new notification to your phone, say something like a quick short text message will do.
When this notification arrives, and you’ve followed every step above correctly, you should see your new hole punch notification LED in the form of a glowing light ring around the camera hole-punch cutout of your Galaxy A51 and A52 phones, showing alongside the always-on display, just as illustrated from the image below.
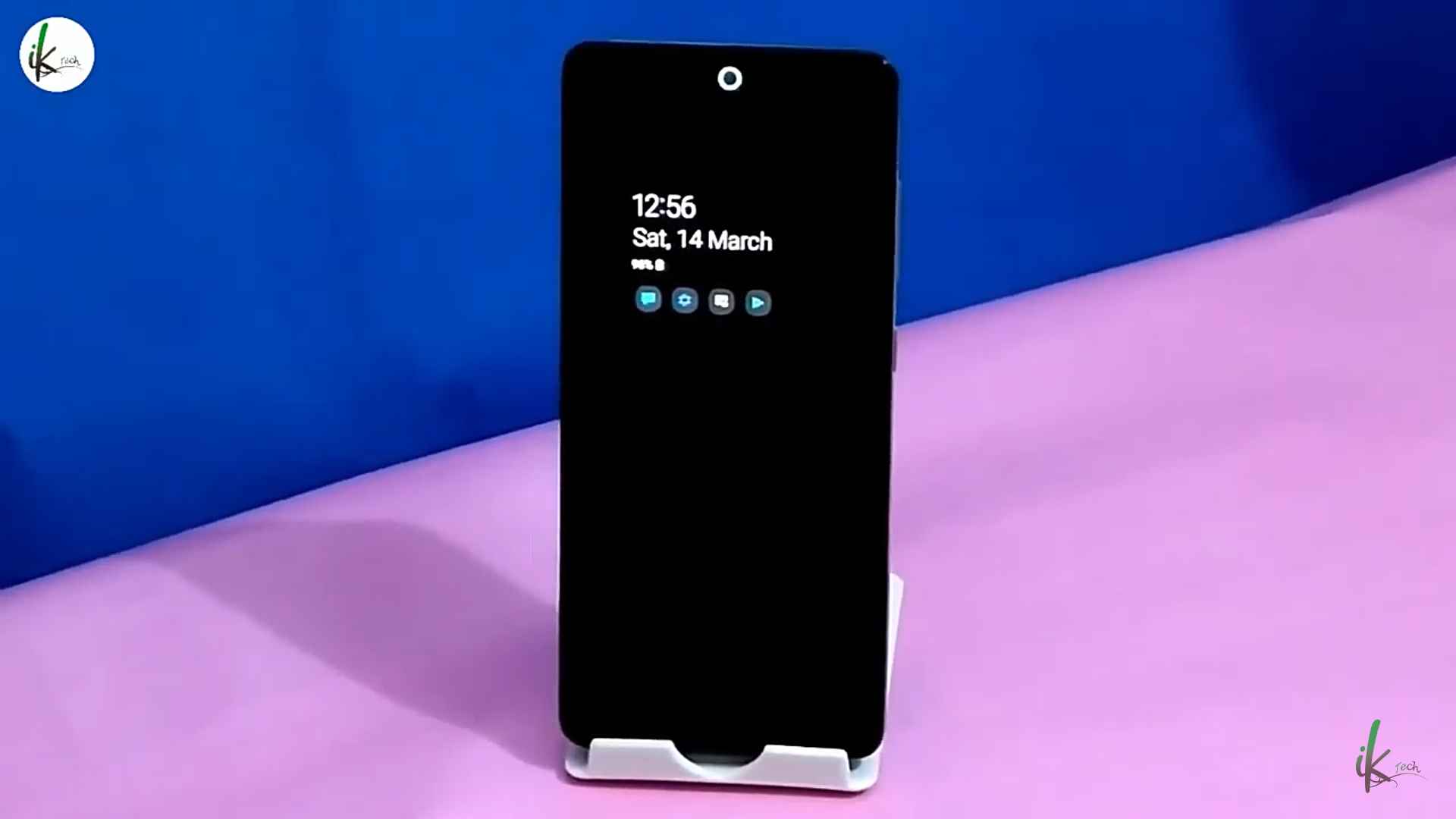
And with that, you now have a new hole punch notification LED light system on your Samsung Galaxy A51, A51, the A52 5G, and A52s 5G smartphones.
If you faced any issues while trying to set yours up, kindly let us know by leaving a comment in the comments section below, and if yours worked correctly, kindly give this post a thumbs up by sharing it, and as always, I’ll see y’all tomorrow, #peace out.
Read Also
• How to make the fingerprint reader on your Samsung Galaxy A51 & A52, faster, and more accurate.
• How to activate adaptive screen refresh rate handling on your Galaxy A52, using Bixby Routines.
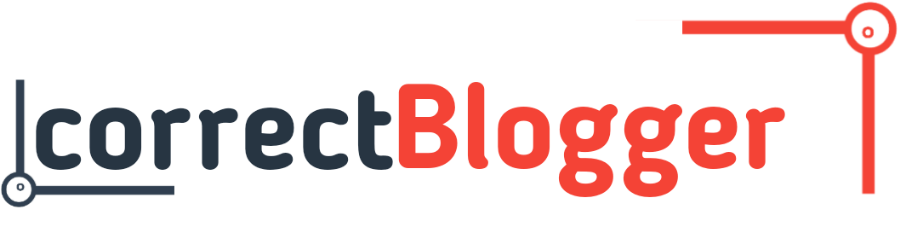

I haven’t downloaded the app yet but your instructions are very well done. I’m sure I won’t have any trouble setting it up because of your great tutorial. Will this app notify you of a missed call when the phone was turned off?
Do you mean completely off, like when you switch off the phone?
If that is what you mean, then no, the app can’t and won’t do that, cause on a very good day, no notification can come through to your phone when it is switched off.
but, if you meant when the phone’s screen is off and just laying idle, then yes, the app will do that, and more.