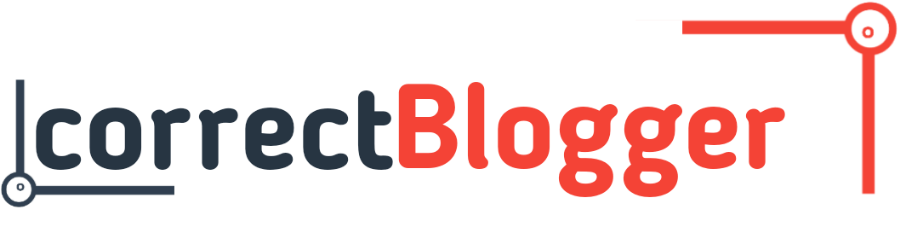In less than 10 min today, I’ll be teaching you how to set up and start using your own customized virtual hole punch notification LED light on your Samsung Galaxy Note 10 and 20 smartphones, and this stays valid for all smartphones under these two lineups like the Note10 Plus and Lite, and the Note20 Ultra.
Here, check these out.

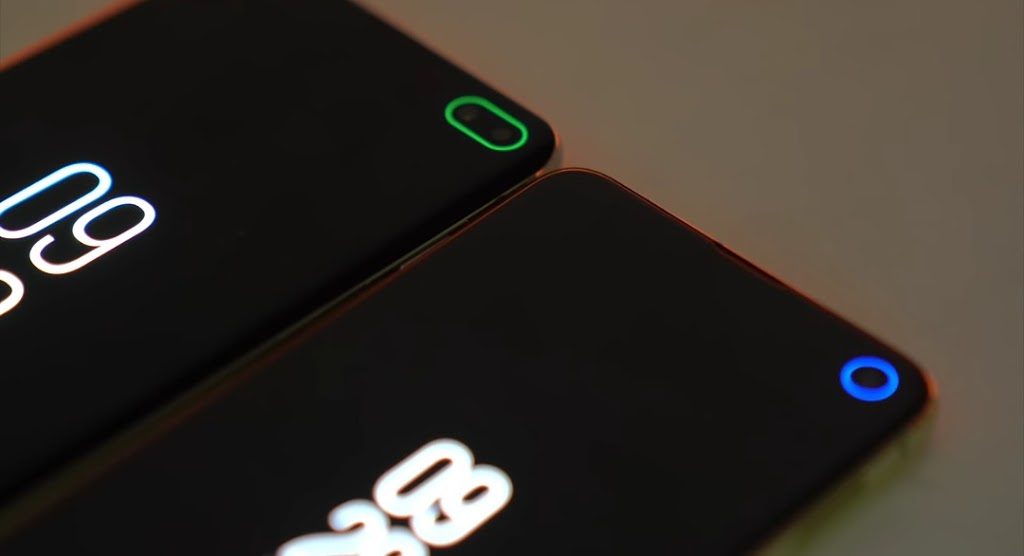
Looks cool, right?
Sure, it does.
So, if you stick around long enough, I’ll be showing you exactly how you can replicate any of those on your Samsung Galaxy Note 10 and 20 smartphones. #enjoy.
Read also
- The best Samsung tablets to buy in 2022.
- The best Samsung dual SIM phones that you can find in the market today.
How to set up & use a custom hole punch inspired notification LED on your Samsung Galaxy Note 10 & Note 20 smartphones.
Step One
First thing first, make your way down to the Google Play Store, search for and download this app called “aodNotify“. Or better still, you can save yourself the stress and simply tap on the “Install” button below to do same.
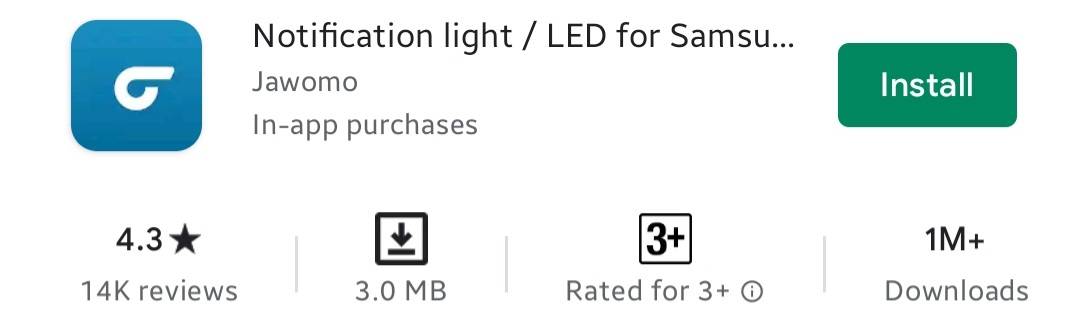
When you’re done downloading the app, open it for the first time, and you’ll be greeted with a welcome screen that looks this way.
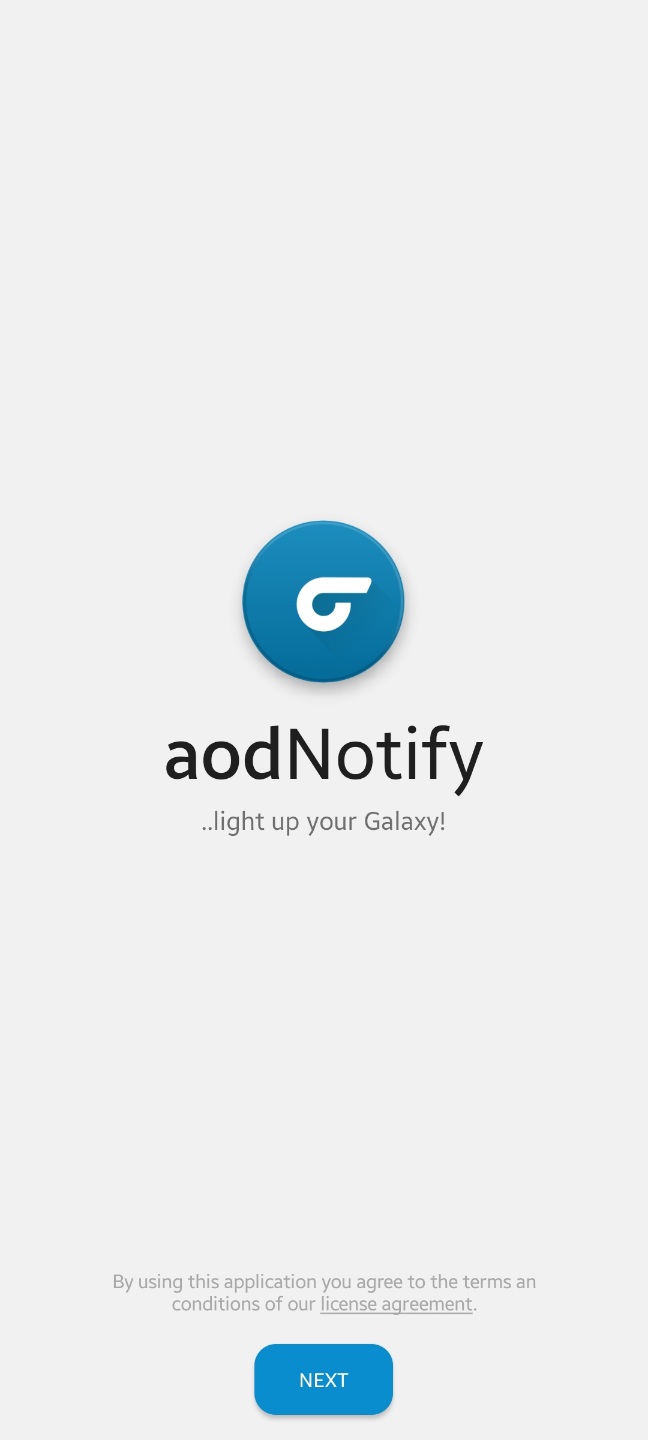
And from here, tap on the button that says “NEXT” at the bottom, and you’ll be taken to a new page where you’ll be required to grant the app access to all the necessary permissions that will be requested from you.
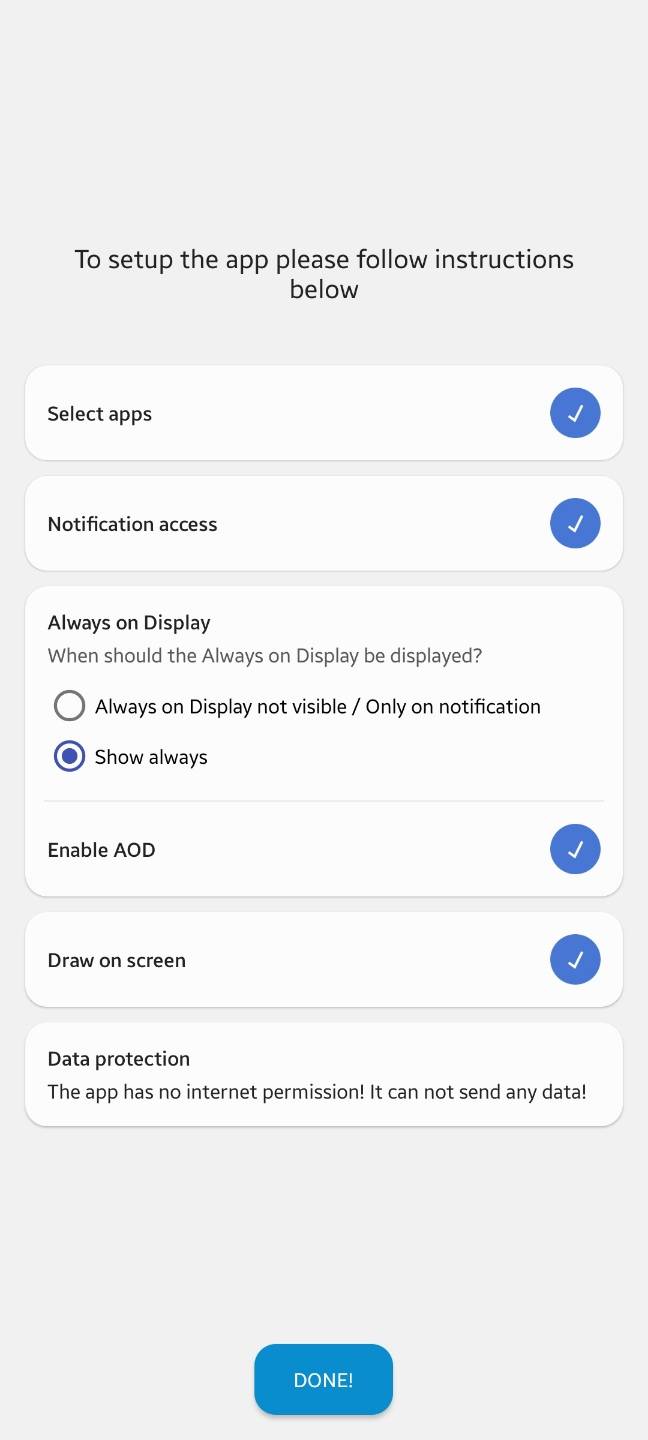
More guides: How to take screenshots on your Samsung Galaxy A51 smartphone, in 3 easy ways.
Step Two
When you’re done granting access to the permissions as requested by the app, tap “DONE” at the bottom of the screen, and this time, you’ll be taken to the app’s homepage, which looks something like this.
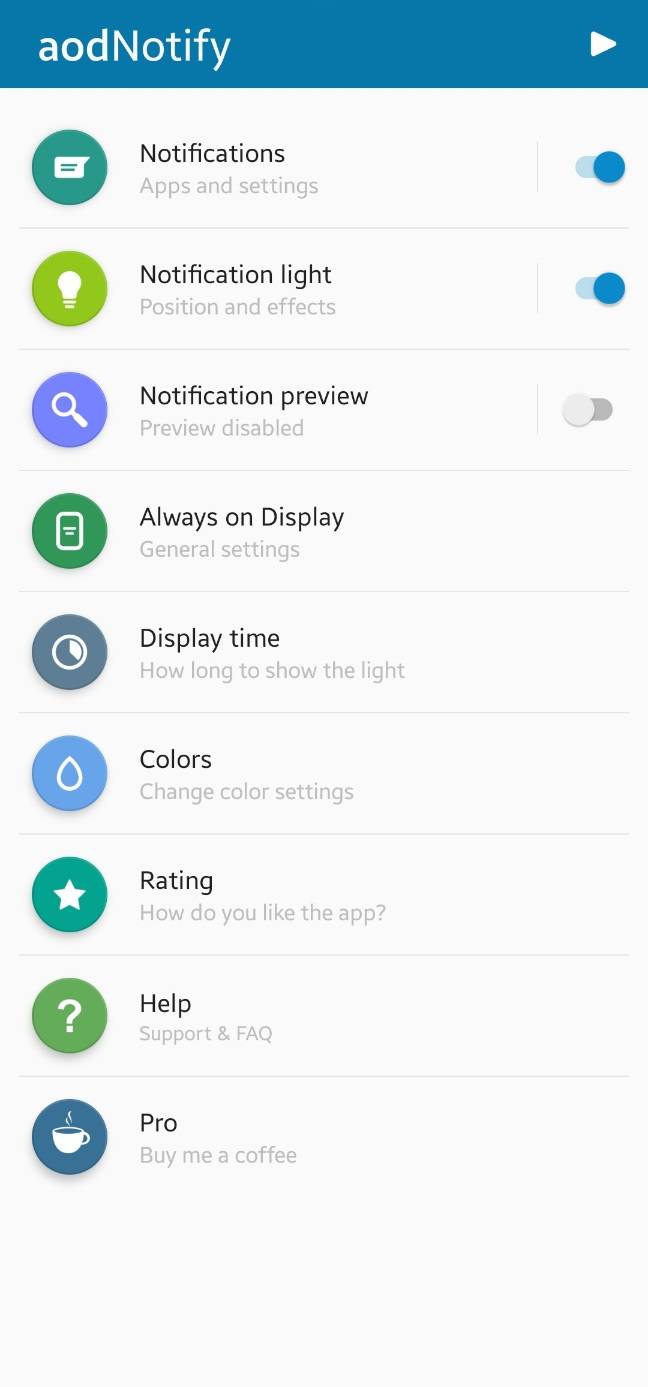
And from here, tap on the first setting option you see labeled there as “Notifications“, and you’ll be taken to a new page that looks this way.
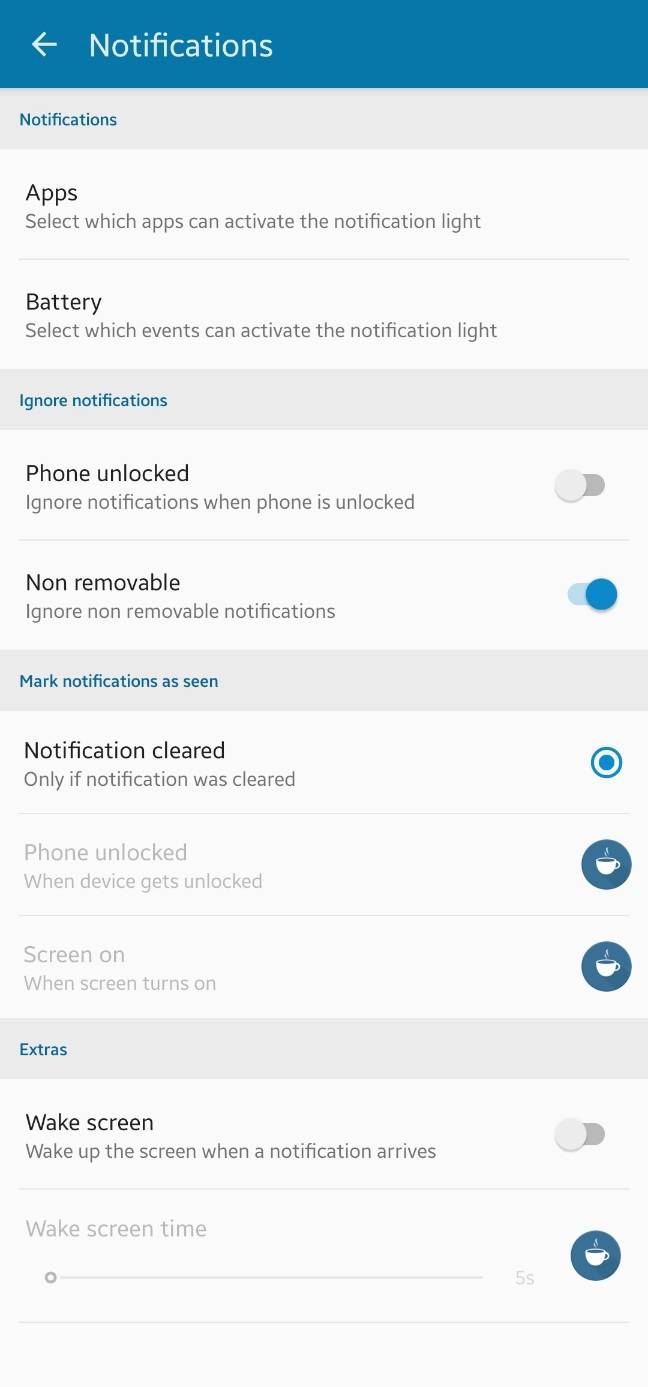
From this page, you’ll be able to set how you want the app to interact with your phone, by setting what activities or actions on your phone that can trigger it, such as when you receive a new notification from apps that you selected, or when your phone’s battery level gets to a particular percentage, etc.
Step Three
When you’re done setting things from the last step above, kindly make your way back to the app’s homepage, and this time, select the next option labeled there as “Notification light“, and you should be looking at a new page that looks this way.
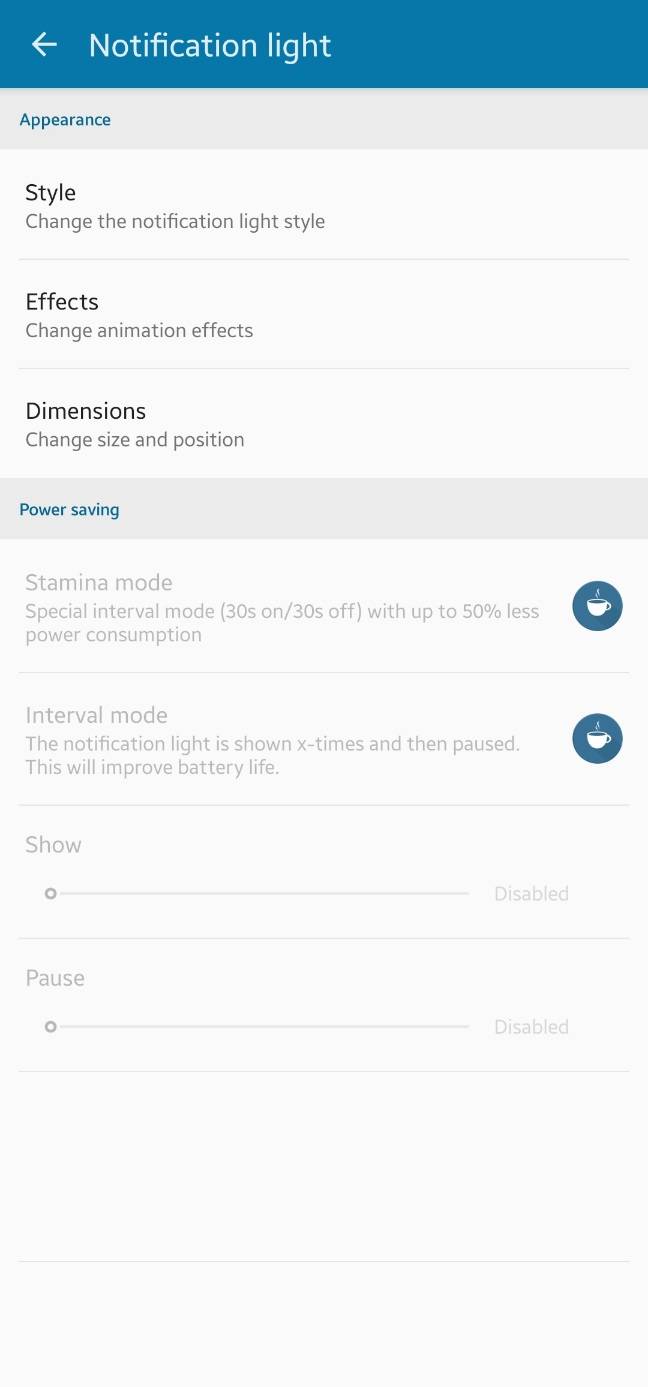
From this page, you’ll be able to customize the look, feel, and even change the dimension (position and size) of your custom hole punch notification LED, using the Style, Effects, and Dimensions setting options.
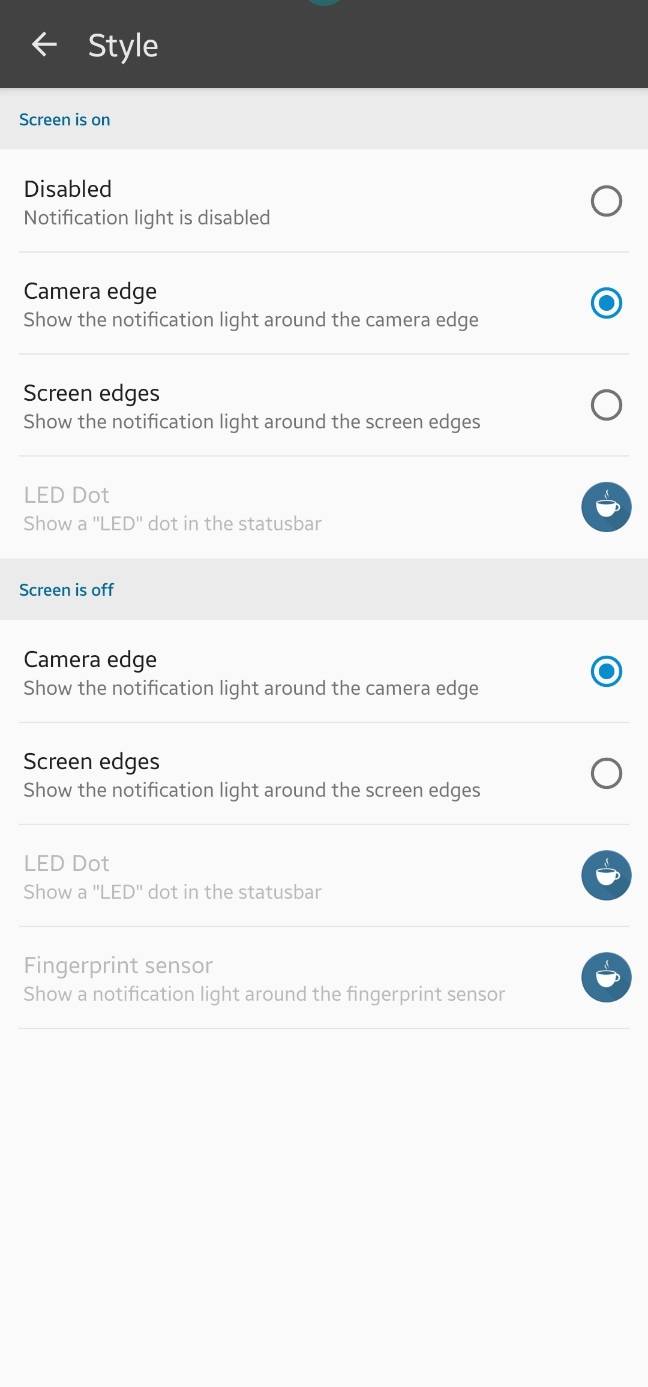
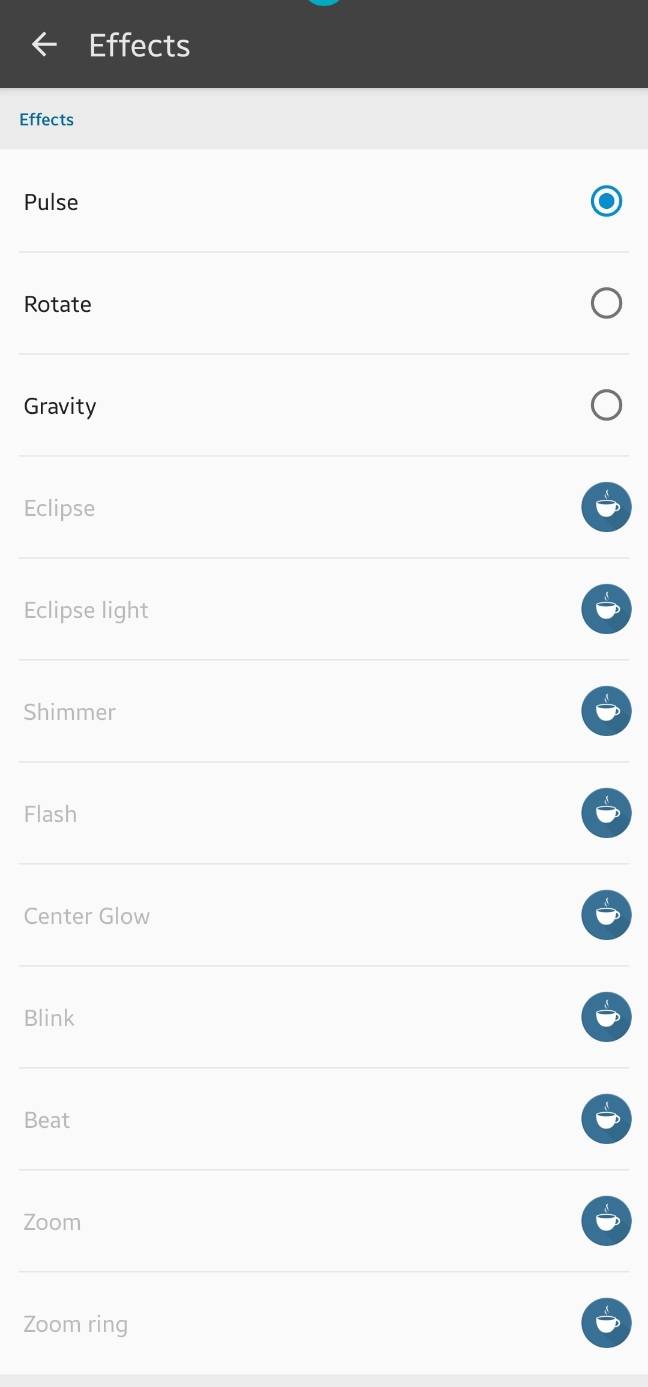
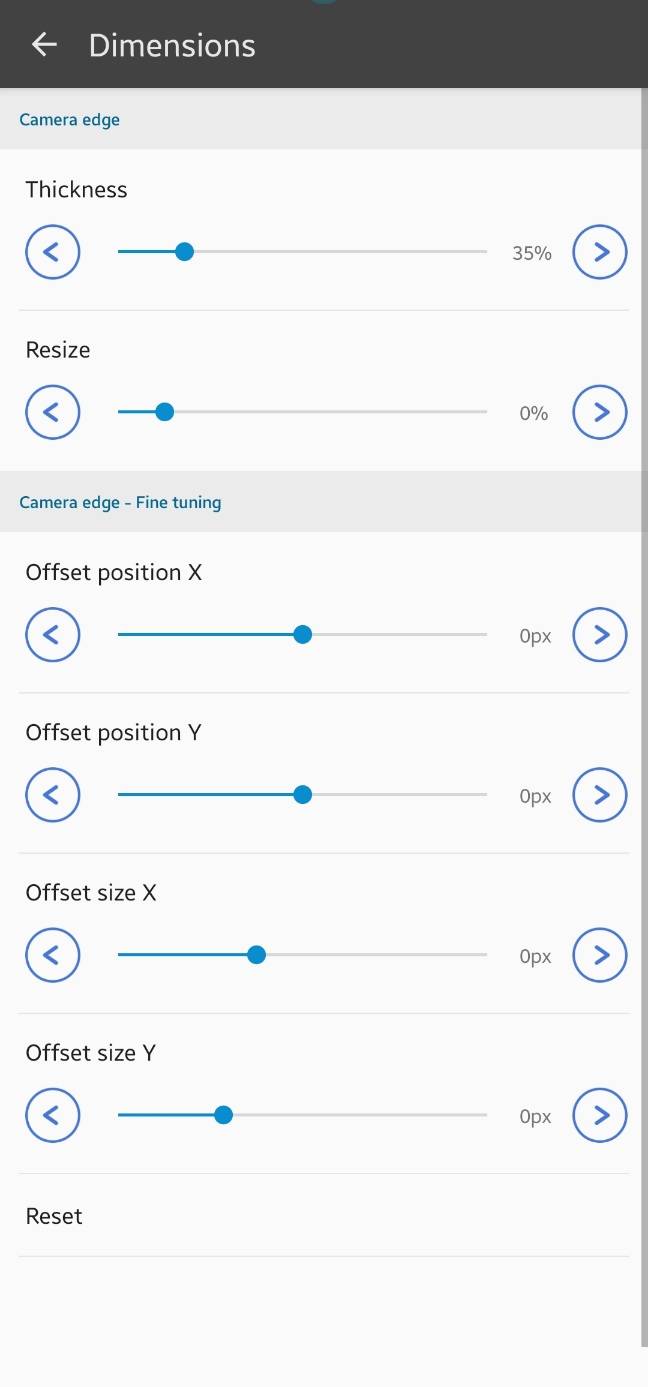
When you’re done on this page, go back to the app’s homepage, and this time, tap on the next setting option labeled there as “Always on Display“, and you should have a new page that looks this way.
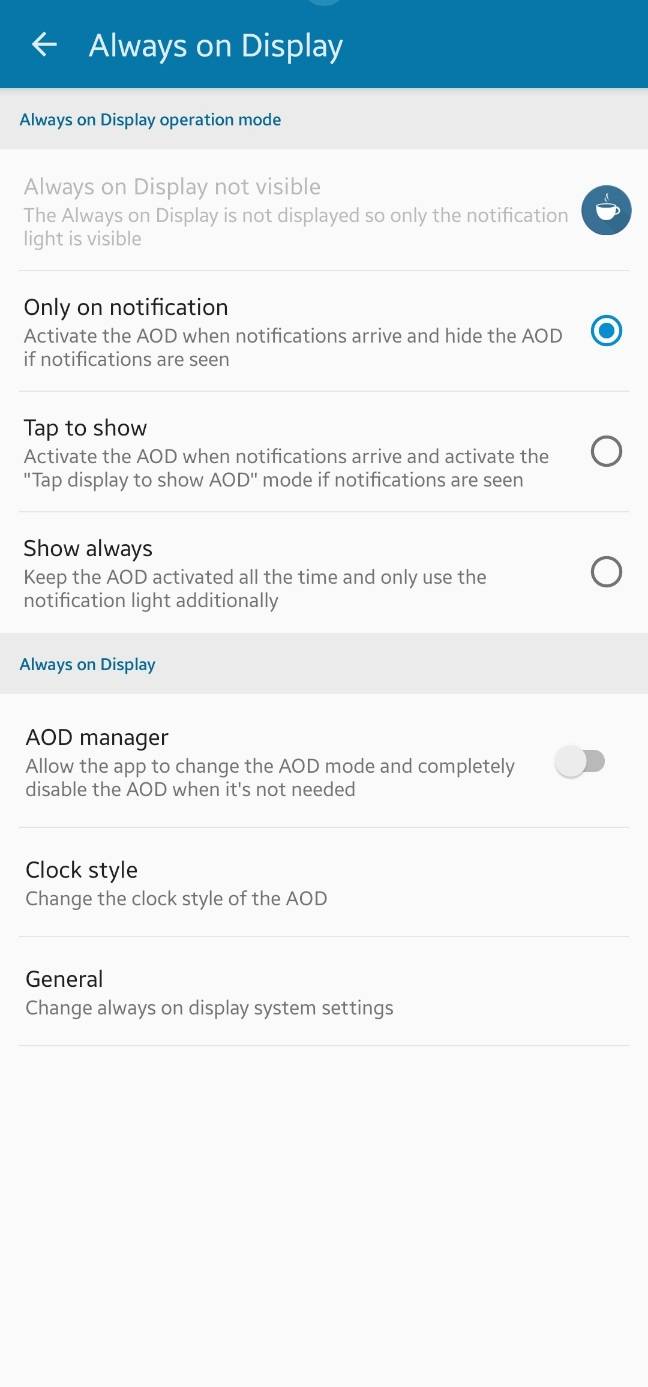
This page lets you integrate the app’s lighting effects with your phone’s native always-on display function so that they both work like they’re a part of each other.
Something like this.
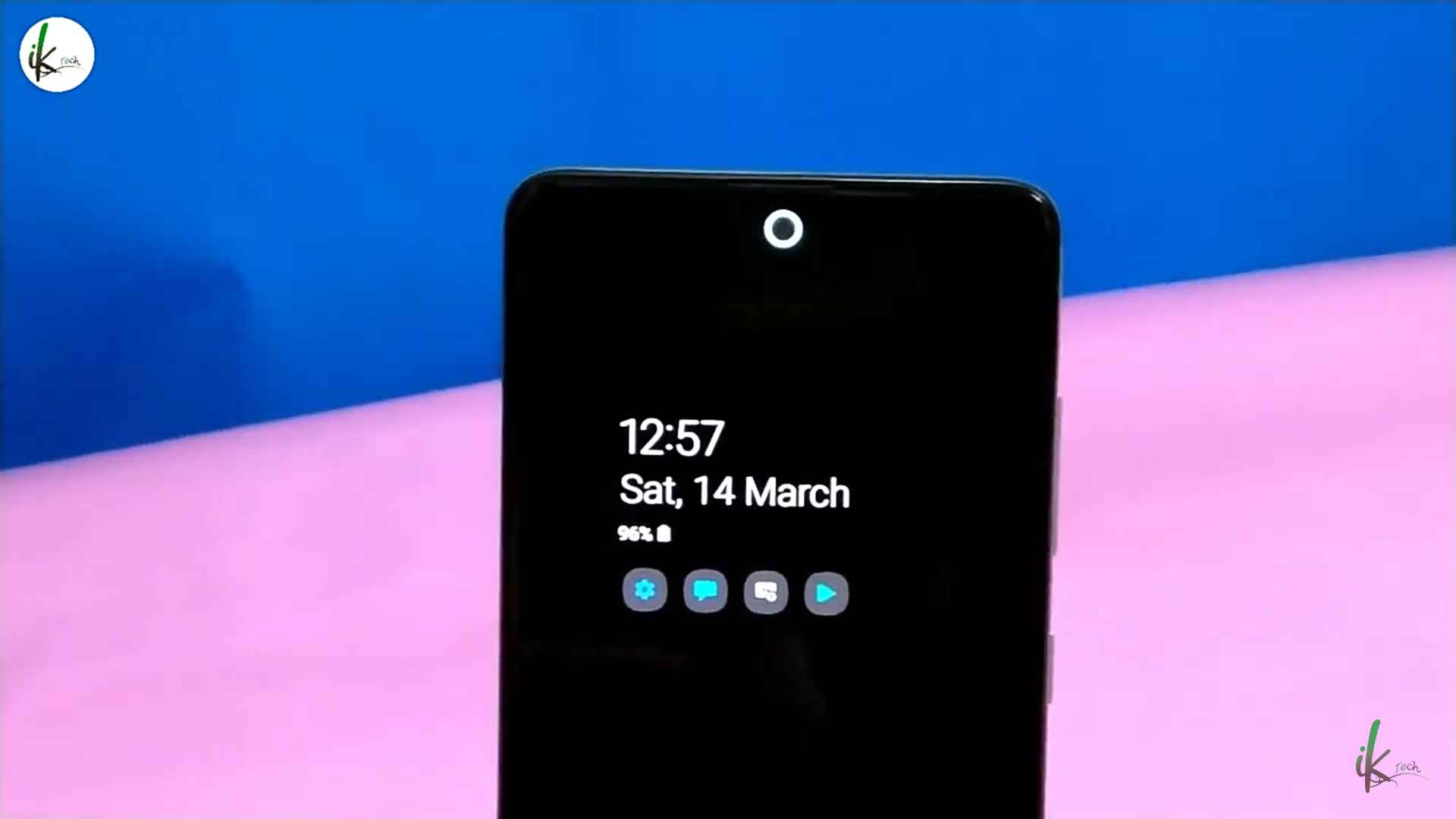
The setting options are self-explanatory, so you shouldn’t have a hard time picking the option that suits you the most.
Read also: The best ways to take screenshots on your Samsung Galaxy F62 phones.
Step Four
When you’re done setting things the way you want them to be from the last step above, kindly make your way back to the app’s homepage, and this time, select the next setting option there, which says “Display time“, and you should have a new page that looks this way.
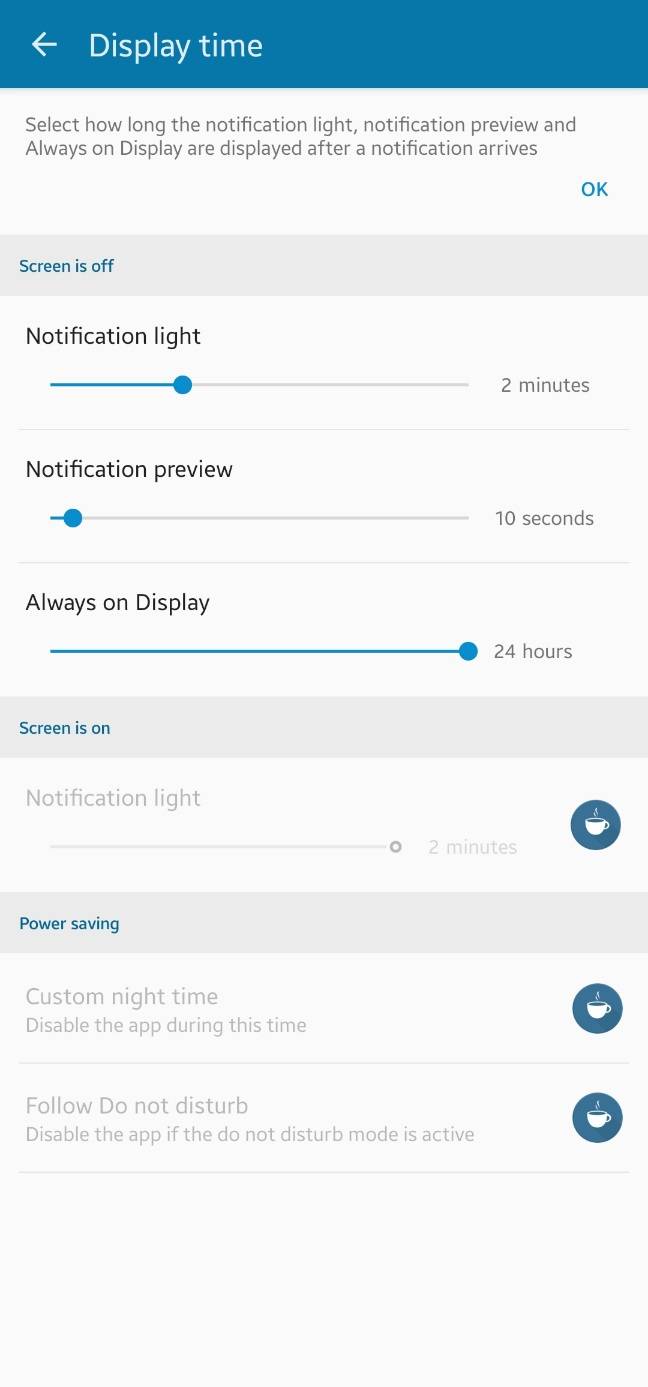
This page lets you set how long you want the custom hole punch notification LED light to remain on before turning off if left uninterrupted on your Samsung Galaxy Note 10 and 20 phones.
And when you’re done here, quickly go back to the app’s homepage for the last time now, and this time, select the next option there that says “Colors“, and you should have a new page that looks this way.
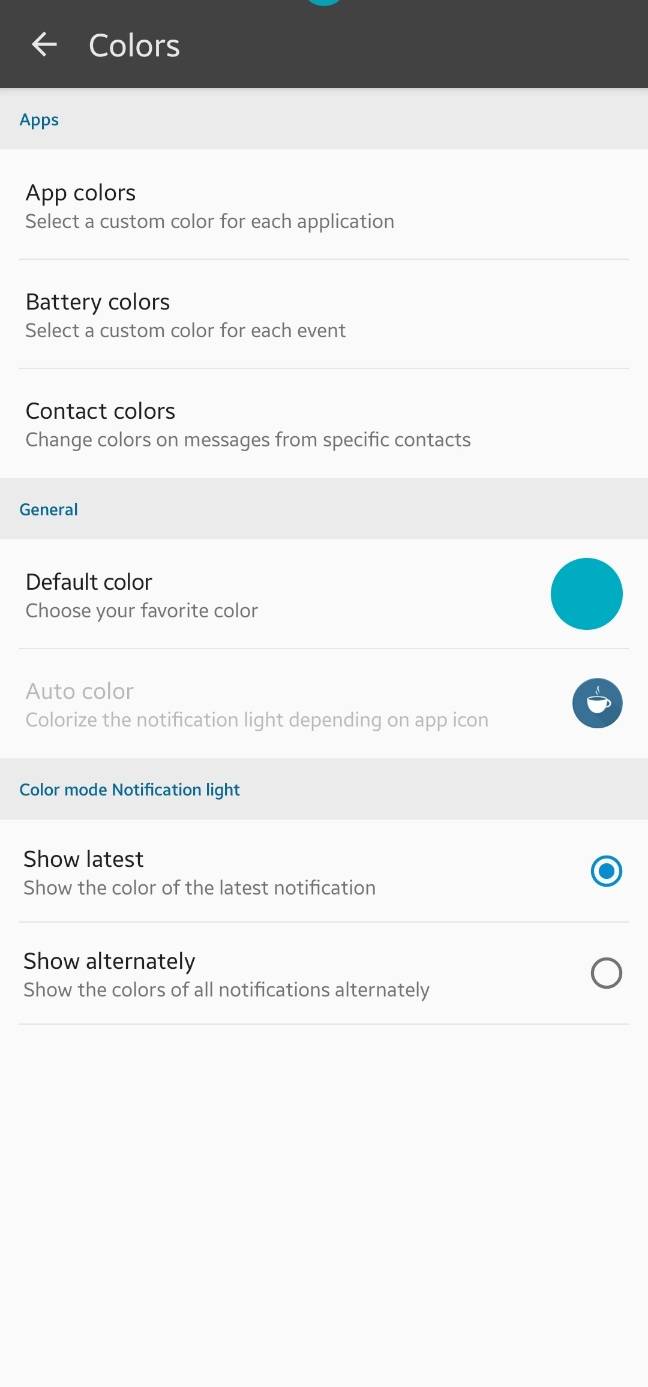
From here, you’ll be able to add custom color options to your hole punch notification LED light on your Galaxy smartphone.
You can use separate color options for each of your apps, separate color options such as “Red” to denote when your phone’s battery is low, etc.
Final Step
Now is the time to take the app for a spin, to confirm if all the settings we’ve done in it so far, are working the way that we want them to.
So, go ahead and close the app, turn off your phone’s display with it as well, now try getting a separate phone, and with this phone, use it to send anything that will trigger a new notification on your phone, for instance, a simple and short text message.
When the notification arrives on your phone, and you did everything correctly from step one down to step four above, you should have a light ring glowing around your phone’s camera hole-punch cutout, alongside its native always-on display feature, just as illustrated on the image below.
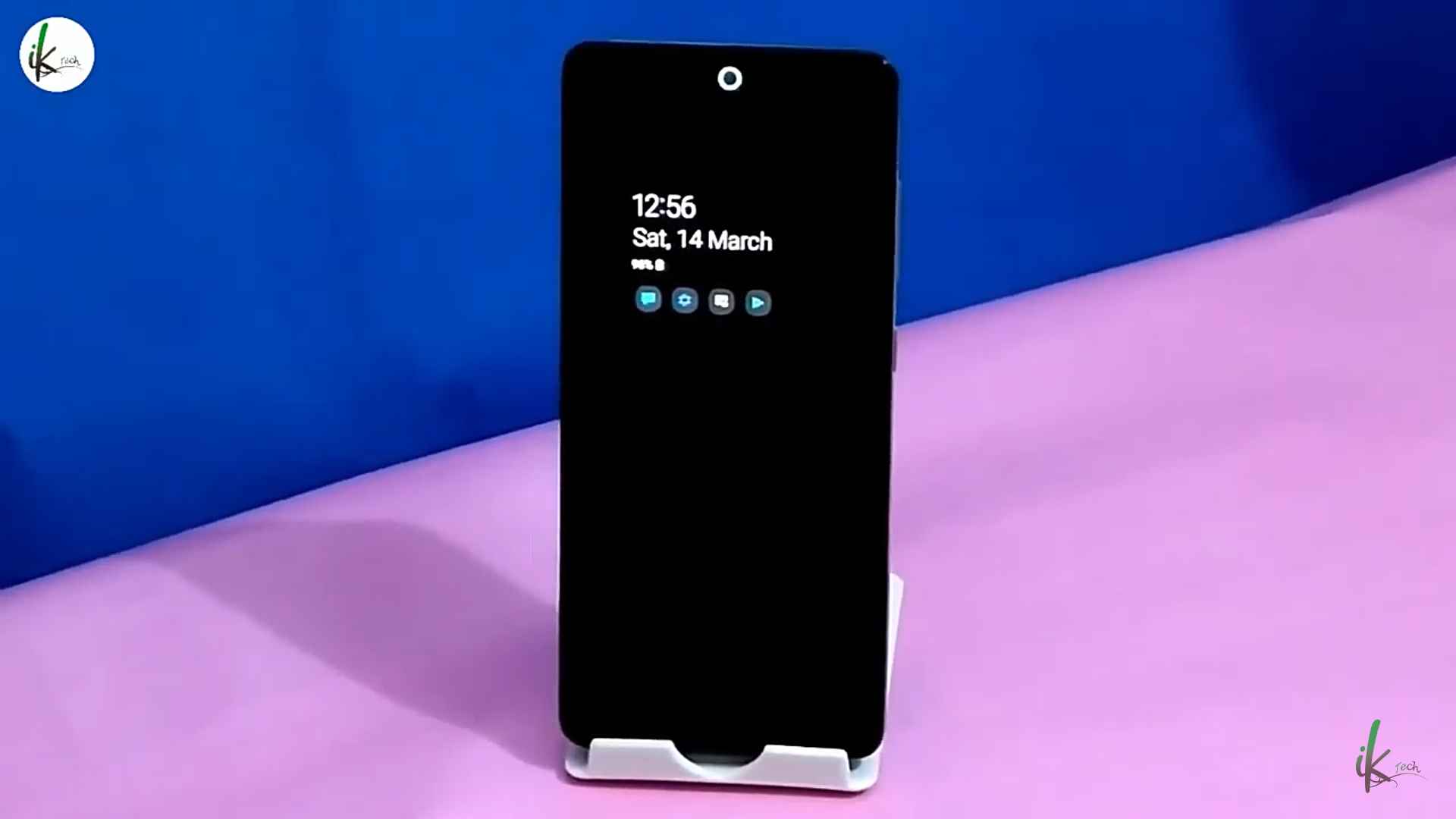
If you set yours as “Tap to show“, then you need to tap your phone’s screen once just as you would normally do, in order to see your custom hole punch notification LED effect.
And with that, you now have a customized virtual hole punch notification LED light that works together with your phone’s native always-on display, on your Samsung Galaxy Note 10 and Note 20 smartphones. #cheers.
Kindly tell us if this process worked for you or not by leaving a comment in the comments section below, and if you have any questions too, you can leave them there as well.
And as for those who find this tutorial to be fun, and at the same time, helpful, kindly give it a thumbs up by sharing it, and as always, I’ll see y’all tomorrow, #peace out.
More guides