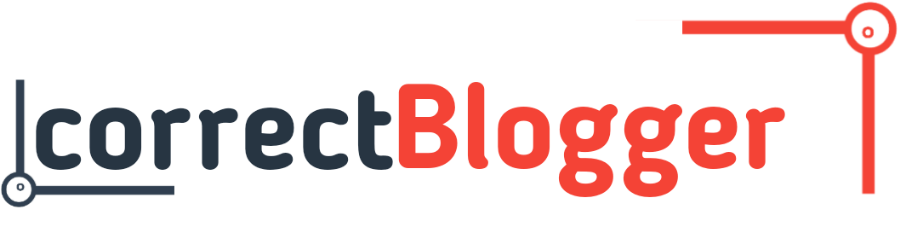Alright so the OnePlus 6 wave has come and gone, and i believe that most of us here must have probably gotten one or two units for ourselves. But if by any chance you’ve not gotten yours, and you’re probably already budgeting to get one, here are the first six things you should do after you’ve taken your most dreamt about OnePlus 6 smart phone out of the box.
1. Moving Your Files From Your Old Phone To Your New OnePlus 6 Phone, Using OnePlus Switch Tool
So after unboxing your new phone, the first thing you will probably want to do is to transfer all your files from your old phone, probably a OnePlus 5 or 5T in this case, down to your OnePlus 6 phone. And how is is done? Pretty easy. There is quick, easy, breezy and straightforward way of doing this on OnePlus 6 smart phone. All you have to do is.. First you will want to make sure that you have the OnePlus Switch app, open and running on both phones, i.e the old phone, and new OnePlus 6 phone.. And how do you go about this?.. Pretty simple…All you have to do is this…
- Go to your OnePlus 6 phone’s settings menu, go to “advanced settings“, there you will find an option labeled as “OnePlus Switch“, just tap on it to open it.. And as for the old phone, i’m sorry but you will have to download the OnePlus Switch app from Google Play Store or just Click Here.
- Alright so once you have the app setup and running on both phones while using the same WiFi network, select the OnePlus 6 as the new phone, and the other one as the old phone
- A QR Code will be automatically on the old phone, use the OnePlus 6 phone to scan it, and that is all..
- The transfer will begin automatically, and all you have to do at this point is to wait for it to finish.. And make sure you don’t touch neither phones while transfer is going on..

2. Choose Whether To Leave The Nut Notch, Or Disable It
So OnePlus knew they already fucked up by putting a nut, sorry a notch on the OnePlus 6 display, and there was no way they could correct that mistake because it was already too late for them, so they had to do it just the way Huawei did it with the P20 and P20 Pro, you can either choose to leave and live with the notch if you are a fan of it, or you as well choose to disable it if you can’t live with the knowledge of having an ugly notch on your smart phone.. So how do you do it? pretty simple too just like the first step we treated above.. everything lies deep there in the phone’s settings menu. So just go to your settings menu as usual, and..
- Go to Display, then go to “Notch Display“
- From there, just select whether to leave it on, or turn it off..no big deal, and everybody stays happy… LOL..
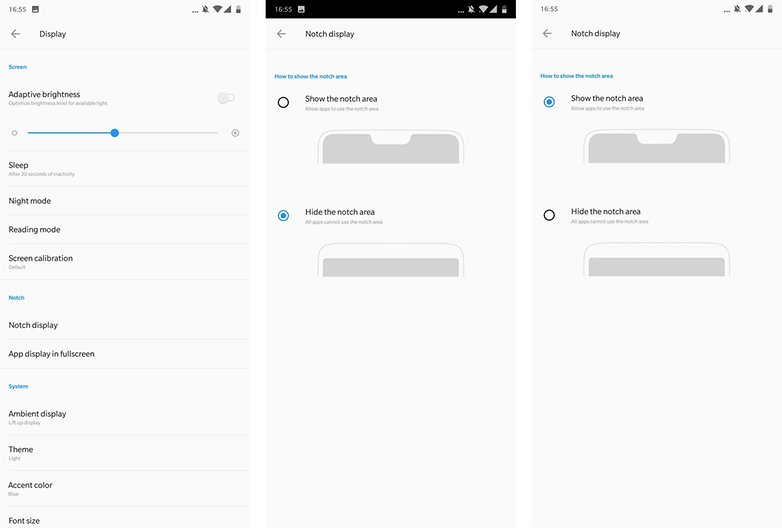
3. Change Your Theme And Accent Color
Alright so even if the OnePlus phones as we know them, are not that kind of phones that gives users a chance to change and customize almost everything in their phones, there are still some little things that can tweak here and there to make yours look at least a lil bit different from other people’s OnePlus 6 phones out there.. And one of those few ways is by changing your theme and accent color.
- Go to your phone’s settings menu, Select the Display settings option, then go to “Theme“
- Pick any one of your choice from the three options shown to you.. You have the “Default Option“, then there is the “Light and Dark Options” respectively.
- So just select any one of your choice and press “OK” to continue..and that is all fam.
- Then for changing your accent color, well it is pretty the same steps too, just go to your display settings, select the “Accent Color” settings option, and choose whatever color you like from the grid of colors shown to you.. after that, press “OK” to confirm once more, and you’re good to go.
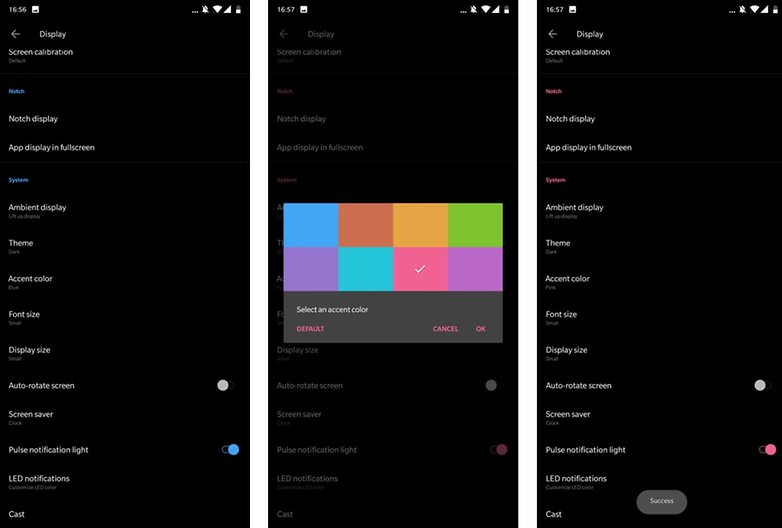
4. Choose Whether To Use Navigation Bar Or Gestures
Alright, so if navigating through your phone with gestures instead of the traditional navigation “Recent, Home, and Back” is your thing, then the OnePlus 6 has got you covered. But if you still choose to stick with the old method, then you can leave it the way it is and nobody will flog you for that. So how do we enable the gesture navigation on our new OnePlus 6 smart phone.. All you have to do is this…
- Go to our beloved settings menu as usual, now instead of going to display settings just as we usually do, this time go to the “Buttons“, from there, go to “Navigation Bar and Gestures“
- From there, you will be given a list of three options labeled as “Fixed Navigation Bar“, “Hide The Navigation Bar” and “Navigation Gestures“.. select the one which suits you best, and hit the road immediately.. 😉
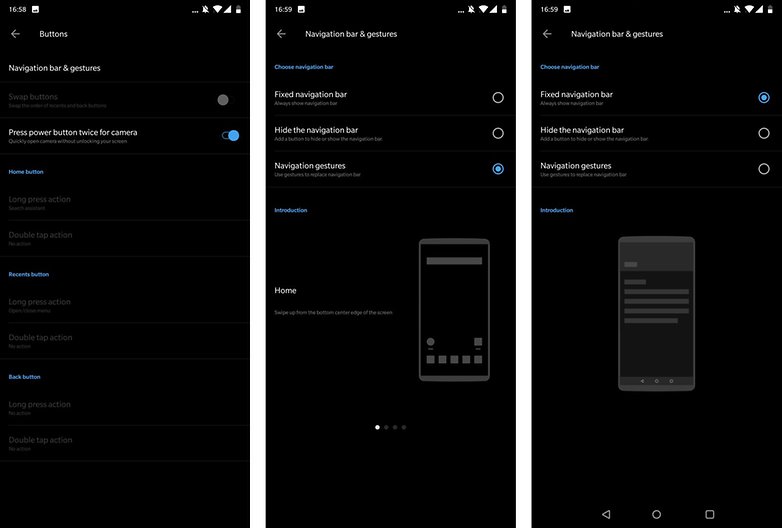
5. Setup Face Unlock On Your OnePlus 6 Smart Phone
Alright so in order to go straight to the point and avoid beating about the bush, this is all you have to do to setup face unlock on your newly purchased OnePlus 6 smart phone.
- Go to “Settings“, from there, go to “Security and Lock Screen“, and select “Face Unlock“.
- Follow the On-screen instructions to setup and register your face.
- After a successful registration of your face and all, select the “Auto Unlock after screen is on” option and that is all bros.

6. Setup Gesture Shortcuts
Alright, so apart from using gestures for navigation on the OnePlus 6 smart phone, there are a lot of other things you can do on the phone while using gestures too.. For example, you can decide to use the fingerprint reader as a camera shooter button, or swipe three fingers across your device’s screen to take a screenshot, or double tap the phone’s screen either to wake it up or put it to sleep, or you can even decide to take it up a notch by drawing already specified letters on the screen while it is off to open an already assigned app once the screen wakes up.. Now that’s some cool stuff right.. So to set it up on your own OnePlus 6, all you have to do is this..
- Open your phone’s settings menu, go to “Gestures” which is under “Customization” option.
- From there, you can setup any gestures you like, and leave the ones you don’t like… cool stuff right.. check out the picture below.

Okay folks, so that is all there is to it for the OnePlus 6 Tips and Tricks, let us know if you enjoyed reading this article, and if you have any new tricks that you would like us to try and include in this post, please share it in the comments section below, and we will try our best to include it… And in the meantime, don’t forget to share this good stuff and subscribe to our newsletter if you’ve not done so already.. bye and have a nice day.
Cheers…emmanuelGodwin
Share It If You Liked It, Subscribe To Our Newsletter For Free